How to use Excel Cell
The article in this webpage describes about Excel Cells with meaning, detailed explanation and examples. Subscribe Rath Point’s Official YouTube channel to know the latest updates, tips and tricks.
What is an Excel Cell?
- An Excel cell is the box in the grid of an Excel worksheet.
- The Excel cell is in a rectangular shape.
- The Excel cell serves as a container for data, formulas, text, or any other type of content.
- The Excel cell allows the user to organize and process information efficiently within the spreadsheet.
- The example of an Excel cell is A1.
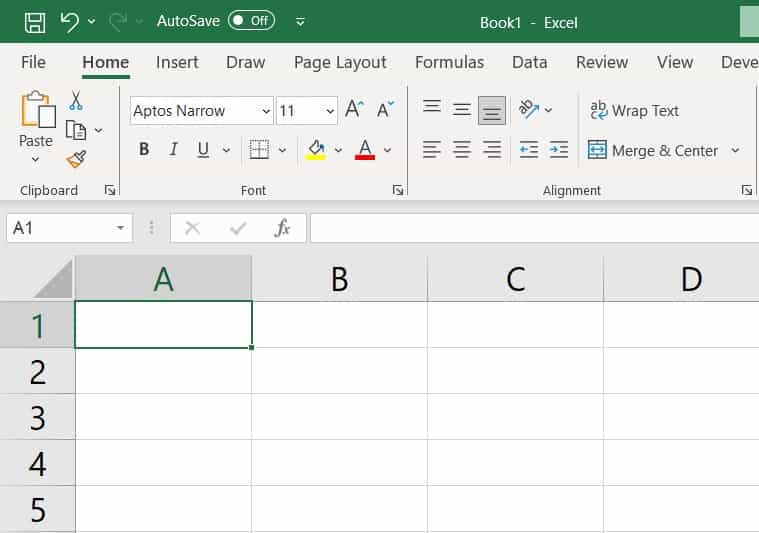
What are the Types of Excel Cells?
There are five types of cells in Excel:
- Value Cells: The cells containing static data such as numbers or text are called value cells.
- Formula Cells: The cells containing formulas that perform calculations based on the data in other cells are called formula cells.
- Text Cells: The cells containing only textual information, such as name or country etc are called text cells.
- Date/Time Cells: The cells containing date or time information are called date/time cells.
- Empty Cells: The cells without any content are called as empty cells.
What is Excel Cell Reference?
- An Excel cell reference or cell address is the combination of a column letter and a row number.
- For example, the first cell reference in Excel i.e., A1 refers to the intersection of column A and row 1. Similarly other cell references are B2, B3, C4, D5 etc.
- The cell reference in Excel is like a building block for making formula and doing calculation quickly.
What are the types of Excel Cell References?
There are mainly two types of cell references in Excel:
1. Relative Cell References
The relative references in Excel are a way to refer to cells in a formula based on their relative position to the cell containing the formula. When you copy a formula containing relative references to another cell, Excel adjusts the references based on the new location of the formula.
The relative cell references are denoted by default in Excel by just the cell references, without any dollar signs ($) preceding the column letter or row number. The relative references in Excel are very useful when you want to perform the same calculation on different rows or columns of data without having to rewrite the formula manually for each row or column.
For example, if you have a formula “=A1+B1” in cell C1, and you copy it to cell C2, Excel will adjust the formula to “=A2+B2” because the formula in C2 is relative to its new position.
2. Absolute Cell References
The absolute cell references in Excel are used to fix a specific cell or range of cells in a formula so that when you copy or fill the formula to other cells, the referenced cells remain constant. This is particularly useful when you want certain cells to be locked in place while other cells in the formula adjust based on their relative positions.
The Excel absolute cell references are denoted by the dollar sign ($) before the column letter and/or row number in the cell reference. There are three types of absolute references:
- Absolute Column Reference: If you want to fix the column but allow the row to change when copying the formula, you put the dollar sign ($) before the column letter. For example, if you want to fix column A but allow the row to change, you would use $A1. Its also called as mixed column reference in Excel.
- Absolute Row Reference: If you want to fix the row but allow the column to change when copying the formula, you put the dollar sign ($) before the row number. For example, if you want to fix row 1 but allow the column to change, you would use A$1. Its also called as mixed row reference in Excel.
- Absolute Row and Column Reference: If you want to fix both the column and the row when copying the formula, you put the dollar sign ($) before both the column letter and the row number. For example, if you want to fix cell A1, you will use $A$1.
There is also one more type of cell reference, which is called as mixed cell reference. The mixed cell references in Excel is the combination of absolute cell reference and relative cell reference. In mixed references, some parts of the references are fixed (absolute) while others can change based on the relative position of the formula cell (relative). The mixed cell references are useful when you want certain parts of a formula to adjust as you copy it to different cells, while other parts remain constant. There are two types of mixed cell references: mixed column reference and mixed row reference which are like absolute column reference and absolute row reference as mentioned above.
What is Excel Cell Range?
A cell range is a collection of selected cells in an Excel workbook. The Excel cell range refers to a group of cells within a worksheet that are adjacent or non-adjacent and can be referenced together. A cell range in Excel is defined by specifying the first cell and the last cell in the range, separated by a colon (:). Below are some of the examples of cell ranges:
- Adjacent Range: the cell range in which all the cells are vertically aligned. For e.g., A1:A5.
- Row Range: the cell range in which all the cells are horizontally aligned. For e.g., A2:D2.
Rectangular Range: the cell range in which all the cells are forming a rectangle. For e.g., B2:E5.
Non-Adjacent Range: the cell range which are not consecutive (contiguous) or not immediately next to each other. For e.g., A1:B2,D3:E4 in which column C is not included.
Entire Column: all cells in a column from row 1 to the last row. For e.g., A:A.
Entire Row: all cells in a row from first column to the last column. For e.g., 1:1.
Multiple Rows and Columns: the cell range which includes multiple rows and columns. For e.g., A1:A5,B6,C2:D4.
What are the components of an Excel Cell?
An Excel cell comprises several components and some of those are:
- Information: This refers to the data contained within the cell. It can be text, numbers, dates, formulas, or even empty.
- Address: Each cell has its unique address, which consists of its column letter and row number. For example, the address of the cell in column A and row 2 is A2.
- Formatting: The Excel allows users to apply various formatting styles to the cells, including font type, font size, color, alignment, borders, and fill color.
- Formula: The user can enter multiple formulas and functions in the Excel cell to perform multiple calculations easily.
Conclusion
Excel cells are the basic elements of spreadsheets. They help users organize, analyze, and display data effectively. The cells can hold various types of information, use formulas, and be formatted in different ways. This makes Excel a versatile tool for many tasks, from simple lists to detailed financial models.
Learn More
» How to Count Uppercase Letters in Excel?
» How to use Find and Replace in Excel?
» How to Group in Excel?
» How to Create a Pivot Table in Excel?
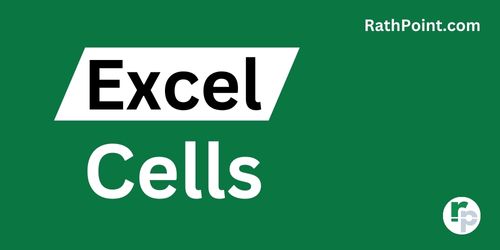
Excel Tutorial Part 1 (Basic)
» Excel Home
» Excel Basics
» Excel Workbook
» Excel Template
» Excel Cell
» Excel Password
Excel Tutorial Part 2 (Format)
» Excel Clipboard
» Excel Format Font
» Excel Format Color
» Excel Format Alignment
» Excel Format Number
» Excel Border
» Excel Conditional Formatting
Excel Tutorial Part 3 (Data)
» Excel Sort Data
» Excel Filter Data
» Excel Text to Columns
» Excel Data Validation
» Excel Flash Fill
» Excel Remove Duplicates
» Excel Relationships
» Excel Consolidate
» Excel What-If Analysis
» Excel Group
» Excel Charts
» Excel Table
» Excel PivotTable
Excel Tutorial Part 4 (Find)
» Excel Find and Replace
» Excel Go To
» Excel Select Objects
» Excel Selection Pane
Excel Tutorial Part 5 (Review)
» Excel Spell Check
» Excel Smart Lookup
» Excel Translate
» Excel Comments & Notes
» Excel Protect
» Excel Hide Ink
Excel Tutorial Part 6 (View)
» Excel Workbook Views
» Excel Formula Bar
» Excel Zoom
» Excel Window
» Excel Macros
Excel Tutorial Part 7 (Fx)
» Excel Formulas (Category)
» Excel Formulas (Alphabetical)
» Excel Errors
» Excel Name Manager
» Excel Formula Auditing
» Excel Watch Window
» Excel Calculation Options
Excel Tutorial Part 8 (Other)
» Excel Add-ins
» Excel Shortcuts
