How to Count Uppercase Letters in Excel
This guide will show you how to count uppercase letters in Excel. Counting the number of capital letters or uppercase letters in an Excel cell can be tricky because the Microsoft Excel doesn’t have a function just for this, but you can still do it by combining a few functions.
Steps: How to Count Uppercase Letters in Excel Formula?
Let’s understand how to count uppercase letters in Excel formula step by step.
Step 1: Learn the Formulas
- First, learn the below formulas which will be used to count the number of uppercase letters in Excel.
- Then it will be easy to understand the combination of these formula to count capital letters in Excel.
Step 2: Enter Sample Text
- Copy the below sample data and paste in cell A1 of a new sheet in Excel.
- Or enter any text in few cells with combination of uppercase and lowercase letters.
Step 3: Use the Formula
- Copy the below formula and paste in cell B2 to count the uppercase letters in cell A2.
- Drag the formula down from B2 to B7 to count for all cells in A1 column.
=SUMPRODUCT(LEN(A2)-LEN(SUBSTITUTE(A2,CHAR(ROW(INDIRECT(“65:90″))),””)))
Example:
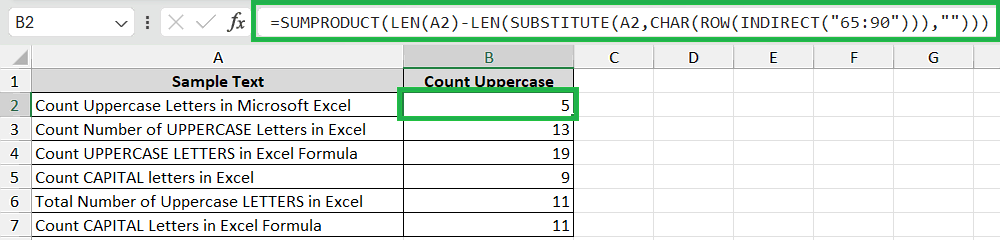
In cell A2 there are 5 uppercase letter (C, U, L, M and E) which is calculated using the formula in cell B2. Similarly, the capital letters in cell A3 to A7 are calculated and shown in cell B3 to B7.
Conclusion
Counting uppercase letters in Excel is simple using a mix of formulas and functions. By combining LEN, SUBSTITUTE, CHAR, ROW and INDIRECT functions, you can make a formula that counts uppercase letters in a cell or range. The formula shown in this tutorial is handy for identifying uppercase text and analysing the formatting in Microsoft Excel. You can also count the number of lowercase letters in Excel using the formulas and functions.
Learn More
» How to Count Lowercase Letters in Excel?
» How to create Relationship in Power Pivot?
» How to create a Relationship between Tables in Excel?
» How to use Advanced Filter in Excel?
» How to use What-If Analysis in Excel?
» How to use Data Validation in Excel?
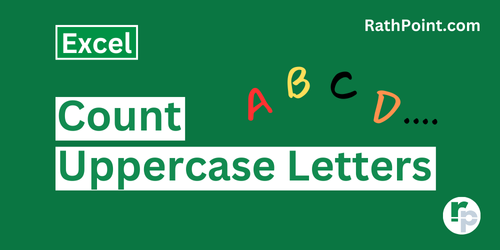
Excel Tutorial Part 1 (Basic)
» Excel Home
» Excel Basics
» Excel Workbook
» Excel Template
» Excel Cell
» Excel Password
Excel Tutorial Part 2 (Format)
» Excel Clipboard
» Excel Format Font
» Excel Format Alignment
» Excel Format Number
» Excel Border
» Excel Conditional Formatting
Excel Tutorial Part 3 (Data)
» Excel Sort Data
» Excel Filter Data
» Excel Text to Columns
» Excel Data Validation
» Excel Flash Fill
» Excel Remove Duplicates
» Excel Relationships
» Excel Consolidate
» Excel What-If Analysis
» Excel Group
» Excel Charts
» Excel Table
» Excel PivotTable
Excel Tutorial Part 4 (Find)
» Excel Find and Replace
» Excel Go To
» Excel Select Objects
» Excel Selection Pane
Excel Tutorial Part 5 (Review)
» Excel Spell Check
» Excel Smart Lookup
» Excel Translate
» Excel Comments & Notes
» Excel Protect
» Excel Hide Ink
Excel Tutorial Part 6 (View)
» Excel Workbook Views
» Excel Formula Bar
» Excel Zoom
» Excel Window
» Excel Macros
Excel Tutorial Part 7 (Fx)
» Excel Formulas (Category)
» Excel Formulas (Alphabetical)
» Excel Errors
» Excel Name Manager
» Excel Formula Auditing
» Excel Watch Window
» Excel Calculation Options
Excel Tutorial Part 8 (Other)
» Excel Add-ins
» Excel Shortcuts

0 Comments