How to View or Change PowerPoint Properties
This guide will show you how to view or change PowerPoint properties. When using Microsoft PowerPoint, it is important to manage your presentation’s details, like the title, author, tags, comments, and other details. This helps you to organize the files better, add useful information, and make sure your PowerPoint presentation looks professional.
Knowing how to view and edit Microsoft PowerPoint properties can be helpful, whether you are getting ready for a big presentation, collaborating with a team, or just keeping your files in proper order. Let us learn how to view and update the PowerPoint properties easily, along with advanced setting step by step.
How to View PowerPoint Properties?
Follow the below steps to view the PowerPoint Properties:
- Open the PowerPoint presentation for which you want to view the properties.
- Go to File menu at the top left and click Info tab.
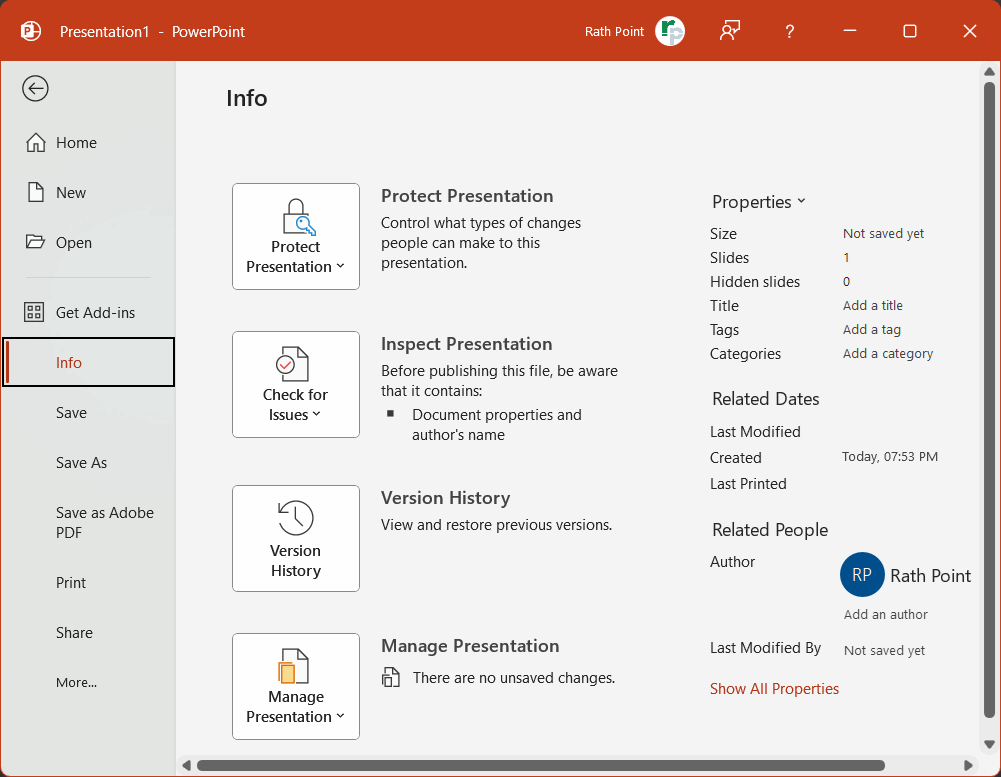
- Click Show All Properties, to view complete PowerPoint properties.
- Click Show Fewer Properties, to view the limited PowerPoint properties as shown in the previous image.
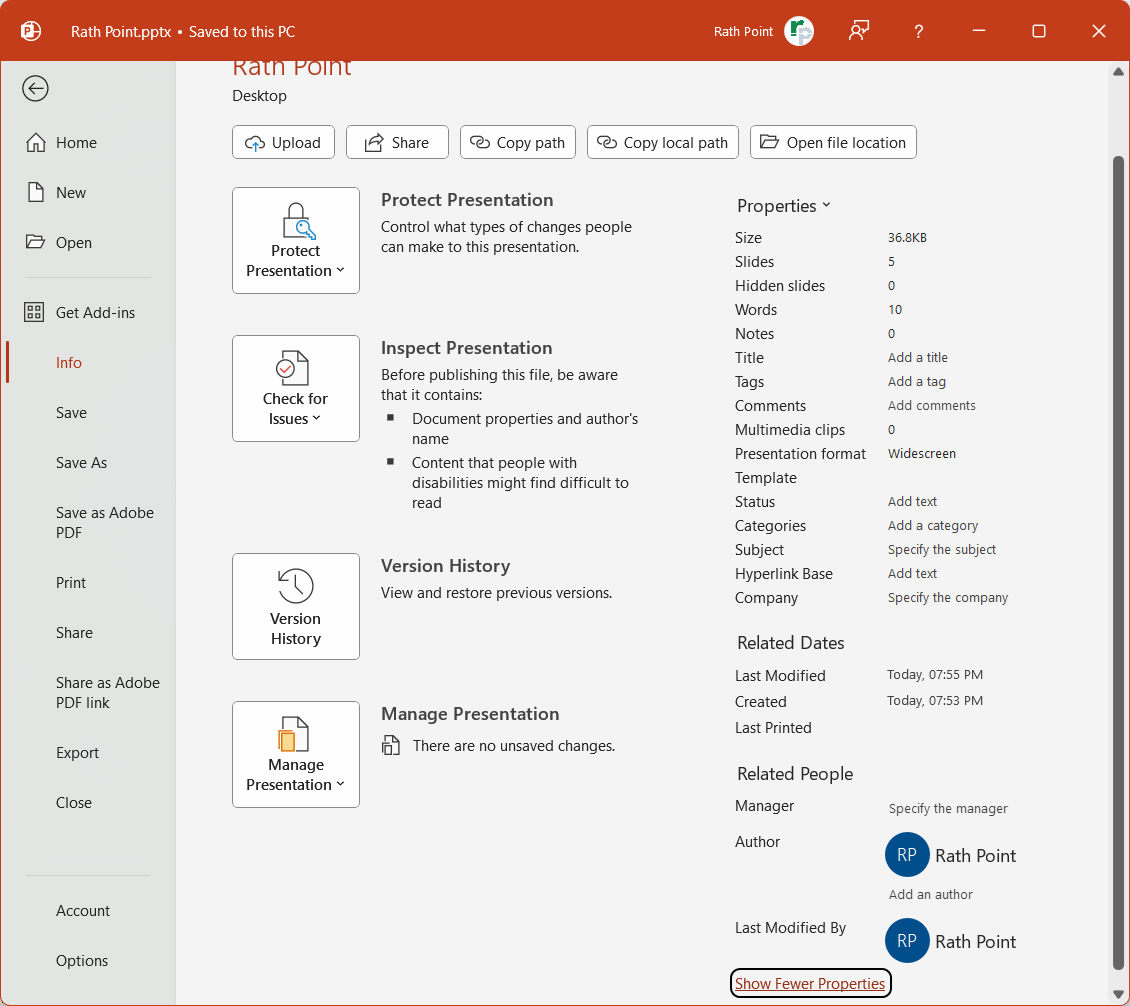
How to Change PowerPoint Properties?
You can add, modify, or remove the title, tag, category and author easily in the PowerPoint properties.
Add a Title, Tag or Category
- To add the title, click right to it and type the title. To remove the title, just select the title and delete it. Similarly, you can add or remove a tag and category.
- You can also add multiple tags and categories by separating them with comma and space.

Add an Author
- Under Properties, go to the Related People section.
- Under Author, there is an option to Add an author, click on it to update the author.
- Right click on the existing author to copy, remove person, edit property, and open contact card.
- The Last Modified By will show the author’s name who recently updated and saved the presentation.
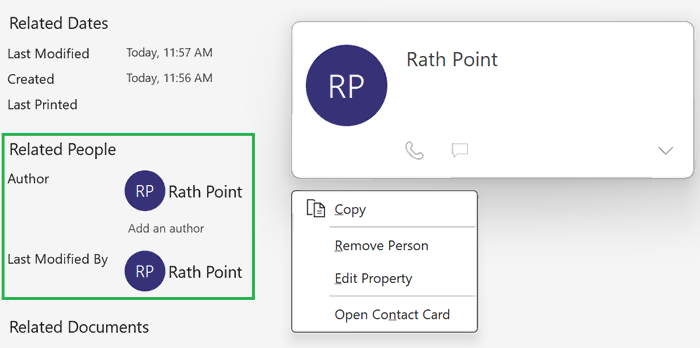
How to Update Advanced Properties in PowerPoint?
You can also add much more information to the PowerPoint properties under advanced settings. To add or modify advanced properties in PowerPoint:
- Click the Properties down arrow.
- Select Advanced Properties option.
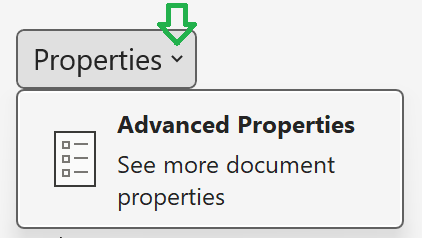
- In Summary tab, you can update the title, subject, author, manager, company, category, keywords / tags, comments, and hyperlink base.
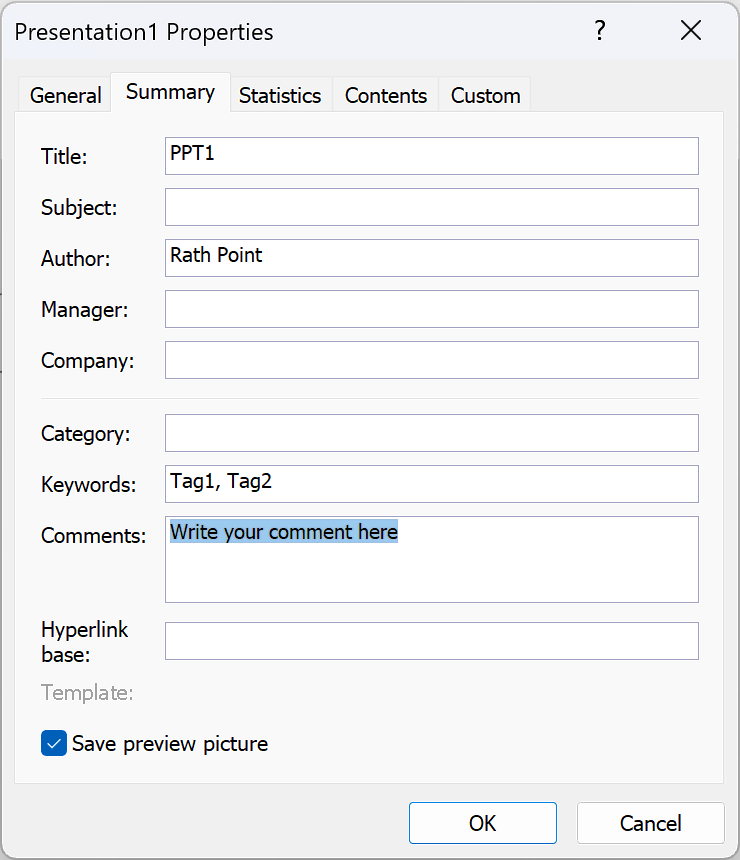
- In Custom tab, you can update the name, type, value, and other properties.
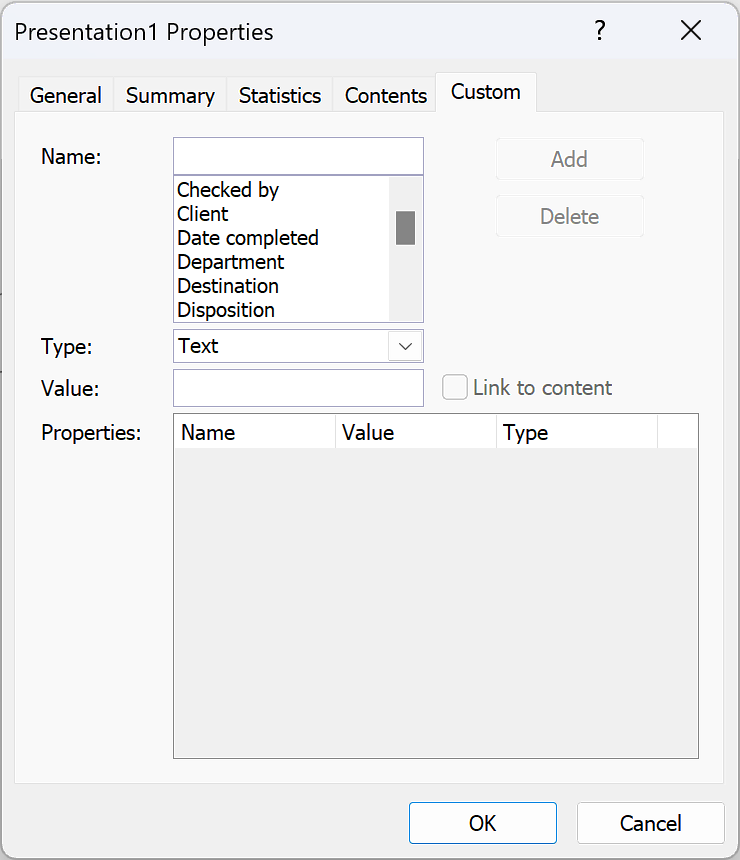
Conclusion
It is important to know how to view and change PowerPoint properties because it helps you to manage and track your presentations better. By updating details like the title, author, and keywords, you can make your presentations more organized, easier to find, and more professional. These properties help you to keep track of different versions and make it easier to work with others.
Learn More
» How to Create a PowerPoint Template?
» How to Create a Presentation in PowerPoint?
» What is PowerPoint?
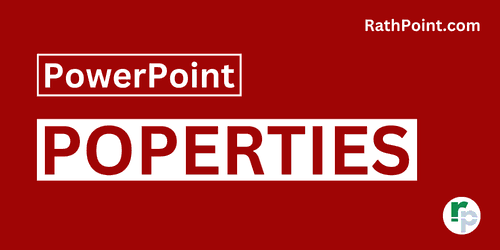
PPT Tutorial Part 1 (Basic)
» PowerPoint Home
» PowerPoint Basics
» PowerPoint Presentation
» PowerPoint Template
» PowerPoint Properties
» PowerPoint Password
PPT Tutorial Part 2 (Format)
» PowerPoint Clipboard
» PowerPoint Font
» PowerPoint Paragraph
» PowerPoint Drawing
PPT Tutorial Part 3 (Insert)
» PowerPoint Slides
» PowerPoint Tables
» PowerPoint Images
» PowerPoint Illustrations
» PowerPoint Links
» PowerPoint Comments
» PowerPoint Text Box
» PowerPoint Header and Footer
» PowerPoint WordArt
» PowerPoint Date and Time
» PowerPoint Insert Slide Number
» PowerPoint Objects
» PowerPoint Equation
» PowerPoint Symbol
» PowerPoint Audio
» PowerPoint Video
PPT Tutorial Part 4 (Find)
» PowerPoint Find
» PowerPoint Replace
» PowerPoint Replace Font
» PowerPoint Select Objects
» PowerPoint Selection Pane
PPT Tutorial Part 5 (Design)
» PowerPoint Themes
» PowerPoint Variants
» PowerPoint Slide Size
» PowerPoint Format Background
PPT Tutorial Part 6 (Transition)
» PowerPoint Transition
» PowerPoint Transition Effect Options
» PowerPoint Transition Timing
PPT Tutorial Part 7 (Animation)
» PowerPoint Animation
» PowerPoint Advanced Animation
» PowerPoint Animation Timing
PPT Tutorial Part 8 (Slide Show)
» PowerPoint Slide Show
» PowerPoint Set Up Slide Show
» PowerPoint Monitors
PPT Tutorial Part 9 (Record)
» PowerPoint Record
» PowerPoint Cameo
» PowerPoint Export
PPT Tutorial Part 10 (Review)
» PowerPoint Spelling
» PowerPoint Thesaurus
» PowerPoint Search
» PowerPoint Translate
» PowerPoint Language
» PowerPoint Mark All as Read
» PowerPoint Show Changes
» PowerPoint Compare
» PowerPoint Ink
PPT Tutorial Part 11 (View)
» PowerPoint Presentation Views
» PowerPoint Master Views
» PowerPoint Ruler
» PowerPoint Gridlines
» PowerPoint Guides
» PowerPoint Notes
» PowerPoint Zoom
» PowerPoint Color/Grayscale
» PowerPoint Window
» PowerPoint Macros
PPT Tutorial Part 12 (Other)
» PowerPoint Add-ins
» PowerPoint Shortcuts

0 Comments