How to Show or Hide Ink in Excel
In this tutorial page, you will learn how to show or hide ink in Excel step by step. If you are using Excel on a touch-enabled computer, you can utilize the Ink or Ink Annotation feature. This tool lets you use the touch gestures to highlight errors or suggest changes directly within your spreadsheet.
What is Ink in Excel?
The Ink feature in Microsoft Excel allows users to draw or write directly on their spreadsheets using a stylus, touchscreen, or mouse. It is primarily designed for creating freehand annotations, notes, sketches, or highlights directly on the workbook. The feature is especially useful for presentations, collaboration, or brainstorming sessions where visual emphasis is needed.
The Ink tools are part of the Draw tab in the Excel ribbon, where users can choose from various pen styles, colors, and thicknesses. Once added, these ink strokes can be formatted, moved, or deleted like other objects in Excel. This feature is particularly beneficial for users working on devices that support pen input, such as tablets or touch-enabled laptops, offering a more interactive and hands-on way to work with spreadsheets.
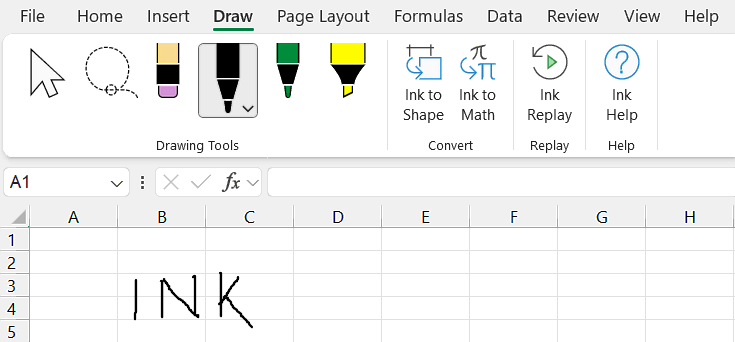
Why to Show or Hide Ink in Excel?
You may want to show or hide ink (ink annotations) for various reasons:
- To focus on spreadsheet data without distractions.
- To present a clean, ink-free view during meetings or reports.
- To edit or review ink annotations selectively.
How to Hide Ink in Excel?
Follow the below steps to hide Ink in Excel:
- Open the Excel workbook containing ink annotations.
- Go to Review tab > Ink group and select Hide Ink.
- In the drop down you also have option to delete all Ink on Sheet and delete all Ink in Workbook.
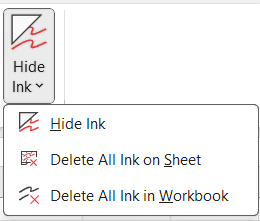
How to Show Ink in Excel?
Follow the below steps to show Ink in Excel:
- Open the Excel workbook in which the ink annotations are hidden.
- Go to Review tab > Ink group and click on Hide Ink. If the ink annotations are hidden, then it will be active and toggle it off to show them.
Shortcut keys
Below is the keyboard shortcut key to show or hide ink in Excel:
Conclusion
The excessive ink annotations may slow down the workbook. So, it’s always advisable to hide or remove the unnecessary ink annotations. If your ink includes shapes or handwritten text, you can convert it to editable Excel objects by selecting the ink and choosing Ink to Shape under the Draw tab.
If your device doesn’t have a touchscreen, you can still access the Draw tab in Excel and use its digital inking features. Here’s how:
- Click File in the top left corner and select Options.
- Click Customize Ribbon on the left side.
- On the right side, scroll down the list of Main Tabs and find Draw.
- Click the checkbox next to Draw to enable it.
- Click OK to save your changes.
Learn More
» How to use Smart Lookup in Excel?
» How to Spell Check in Excel?
» How to use Selection Pane in Excel?
» How to Select all Objects in Excel?
» How to use Go To in Excel?
» How to use Find and Replace in Excel?
» How to Count Uppercase Letters in Excel?
» How to Count Lowercase Letters in Excel?
» How to create Relationship in Power Pivot?
» How to Create a Table in Excel?
» How to Create a Pivot Table in Excel?
» How to create a Relationship between Tables in Excel?
» How to use Advanced Filter in Excel?
» How to use What-If Analysis in Excel?
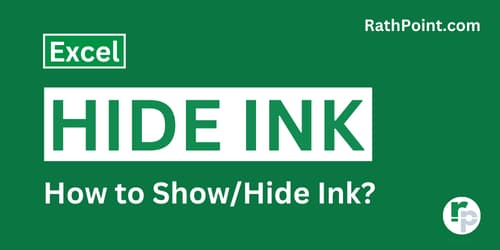
Excel Tutorial Part 1 (Basic)
» Excel Home
» Excel Basics
» Excel Workbook
» Excel Template
» Excel Cell
» Excel Password
Excel Tutorial Part 2 (Format)
» Excel Clipboard
» Excel Format Font
» Excel Format Alignment
» Excel Format Number
» Excel Border
» Excel Conditional Formatting
Excel Tutorial Part 3 (Data)
» Excel Sort Data
» Excel Filter Data
» Excel Text to Columns
» Excel Data Validation
» Excel Flash Fill
» Excel Remove Duplicates
» Excel Relationships
» Excel Consolidate
» Excel What-If Analysis
» Excel Group
» Excel Charts
» Excel Table
» Excel PivotTable
Excel Tutorial Part 4 (Find)
» Excel Find and Replace
» Excel Go To
» Excel Select Objects
» Excel Selection Pane
Excel Tutorial Part 5 (Review)
» Excel Spell Check
» Excel Smart Lookup
» Excel Translate
» Excel Comments & Notes
» Excel Protect
» Excel Hide Ink
Excel Tutorial Part 6 (View)
» Excel Workbook Views
» Excel Formula Bar
» Excel Zoom
» Excel Window
» Excel Macros
Excel Tutorial Part 7 (Fx)
» Excel Formulas (Category)
» Excel Formulas (Alphabetical)
» Excel Errors
» Excel Name Manager
» Excel Formula Auditing
» Excel Watch Window
» Excel Calculation Options
Excel Tutorial Part 8 (Other)
» Excel Add-ins
» Excel Shortcuts

0 Comments