How to Zoom In and Out in Excel (4 ways)
This guide will show you how to zoom in and out in Excel in 4 different ways. The zoom in and out in Excel is a key feature that lets users adjust the magnification of their worksheet for optimal viewing and usability. The Microsoft Excel provides various ways to control the zoom level. Below are the 4 ways or methods to zoom in and out in Microsoft Excel:
Method 1: How to Zoom In and Out in Excel using Zoom Slider?
- Go to the bottom-right corner of the Excel window, next to the page layout icons, to find Zoom Slider.
- You’ll see a slider with a minus (-) button on the left and a plus (+) button on the right.
- Click the minus (-) button to zoom out (reduce the size of the worksheet view) or plus (+) button to zoom in (increase the size of the worksheet view) incrementally.
- Alternatively, you can drag the slider to the right to zoom in Excel or drag to the left to zoom out Excel.
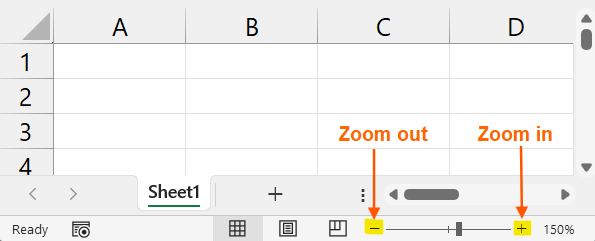
Method 2: How to Zoom In and Out in Excel using View Tab?
- Navigate to the View tab on the Ribbon at the top of the Excel window, which provides options for precise zoom control.
- In the Zoom group, you will find the following options:
- Zoom: Opens a dialog box where you can select predefined zoom levels (e.g., 25%, 50%, 100%, 200%) or enter a custom percentage.
- 100%: Resets the zoom level to the default 100%.
- Zoom to Selection: Adjusts the zoom level to fit the currently selected cells in your worksheet.
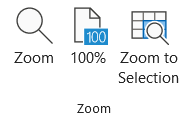
Example:
If you want a custom zoom level, then click the Zoom button in View tab. In the Zoom dialog box, type your desired percentage (e.g., 150%) and click OK.
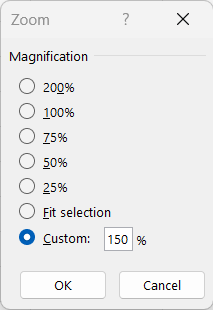
Method 3: How to Zoom In and Out in Excel using Keyboard and Mouse?
This is one of the quickest ways to zoom in and out if you have a mouse with a scroll wheel. This method allows you to adjust the zoom level dynamically without navigating through menus. Follow the below steps to zoom in and out in Excel using the keyboard and mouse shortcut:
- Hold down the Ctrl key on your keyboard.
- While holding Ctrl, use the scroll wheel on your mouse:
- Scroll up to zoom in (make everything larger).
- Scroll down to zoom out (make everything smaller).
Method 4: How to Zoom In and Out in Excel using Shortcut Keys?
Below are the keyboard shortcut keys to Zoom in or out in Excel:
*Press the plus sign (+) or minus sign (-) from the numeric keypad of the keyboard. If the numeric keypad is not available, then press the Ctrl + Alt + Equal sign (=) to zoom in.
Conclusion
The zoom in and out in Excel is a simple yet essential feature that enhances your workflow and viewing experience. By adjusting the zoom level using the slider, View tab options, or keyboard shortcuts, you can seamlessly navigate between detailed data analysis and an overall summary view. This flexibility allows you to tailor your workspace, ensuring clarity and precision in managing your spreadsheets.
Learn More
» How to Use the Formula Bar in Excel?
» How many Workbook Views in Excel?
» How to use Smart Lookup in Excel?
» How to Spell Check in Excel?
» How to use Selection Pane in Excel?
» How to Select all Objects in Excel?
» How to use Go To in Excel?
» How to use Find and Replace in Excel?
» How to Count Uppercase Letters in Excel?
» How to Count Lowercase Letters in Excel?
» How to create Relationship in Power Pivot?
» How to Create a Table in Excel?
» How to Create a Pivot Table in Excel?
» How to create a Relationship between Tables in Excel?
» How to use Advanced Filter in Excel?
» How to use What-If Analysis in Excel?
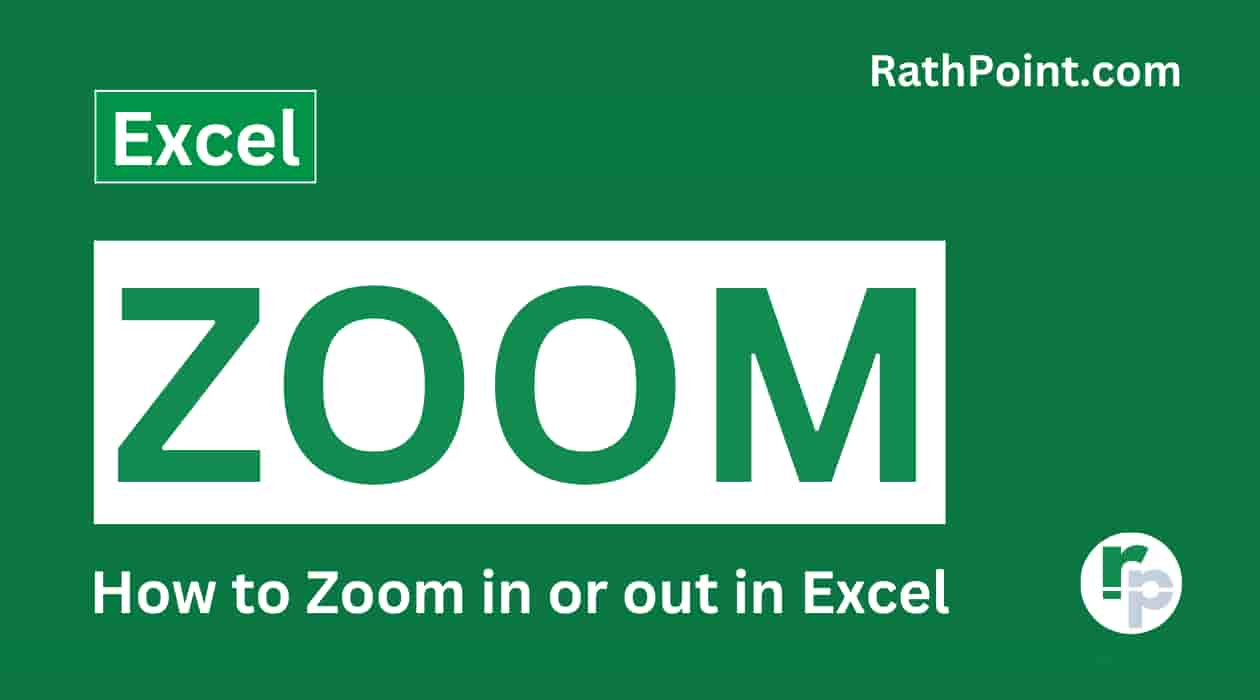
Excel Tutorial Part 1 (Basic)
» Excel Home
» Excel Basics
» Excel Workbook
» Excel Template
» Excel Cell
» Excel Password
Excel Tutorial Part 2 (Format)
» Excel Clipboard
» Excel Format Font
» Excel Format Alignment
» Excel Format Number
» Excel Border
» Excel Conditional Formatting
Excel Tutorial Part 3 (Data)
» Excel Sort Data
» Excel Filter Data
» Excel Text to Columns
» Excel Data Validation
» Excel Flash Fill
» Excel Remove Duplicates
» Excel Relationships
» Excel Consolidate
» Excel What-If Analysis
» Excel Group
» Excel Charts
» Excel Table
» Excel PivotTable
Excel Tutorial Part 4 (Find)
» Excel Find and Replace
» Excel Go To
» Excel Select Objects
» Excel Selection Pane
Excel Tutorial Part 5 (Review)
» Excel Spell Check
» Excel Smart Lookup
» Excel Translate
» Excel Comments & Notes
» Excel Protect
» Excel Hide Ink
Excel Tutorial Part 6 (View)
» Excel Workbook Views
» Excel Formula Bar
» Excel Zoom
» Excel Window
» Excel Macros
Excel Tutorial Part 7 (Fx)
» Excel Formulas (Category)
» Excel Formulas (Alphabetical)
» Excel Errors
» Excel Name Manager
» Excel Formula Auditing
» Excel Watch Window
» Excel Calculation Options
Excel Tutorial Part 8 (Other)
» Excel Add-ins
» Excel Shortcuts

0 Comments