How to use Watch Window in Excel
In this article, you will learn how to use Watch Window in Excel step by step.
Table of Contents:
» What is a Watch Window in Excel
» How to Add a Watch Window in Excel
» What Information is Displayed in the Watch Window in Excel?
» How to Remove Watch Window in Excel?
» How the Watch Window Works in Excel?
» What are the Limitations of Watch Window in Excel?
» Shortcut Keys
» Conclusion
What is a Watch Window in Excel?
The Watch Window in Excel is a Formula Auditing tool that allows you to monitor important cells from any sheet in your workbook. It shows real-time values and formulas in a single floating window, making it easy to stay updated.
This feature is especially valuable when working with large workbooks that include many sheets and complex calculations. Instead of moving back and forth between different sheets, the Watch Window gives you a clear view of key data in one place.
How to Add a Watch Window in Excel?
Adding a Watch Window in Microsoft Excel is a straightforward process that can greatly improve your efficiency. Follow the below steps to add a Watch Window in Excel:
- Select the cell or range of cells you want to monitor.
- Go to the Formulas tab on the Ribbon.
- Click on Watch Window in the Formula Auditing group.
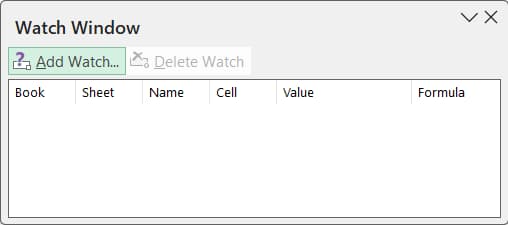
- In the Watch Window dialog box, click Add Watch.
- Select the cell or range of cells you want to monitor, then click Add.
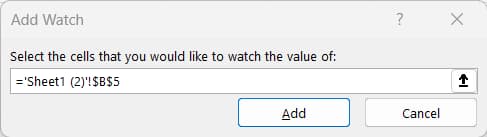
- The selected cells will now be listed in the Watch Window, showing their current values and formulas.
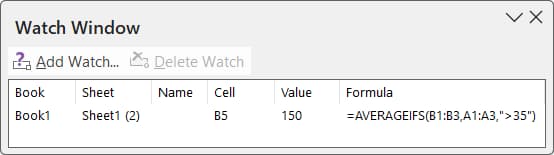
Following the steps above allows you to seamlessly add multiple Watch Windows in Excel, enhancing your ability to track and manage key data points with ease.
What Information is Displayed in the Watch Window in Excel?
When you add a cell to the Watch Window, Excel displays a row with the following columns:
📁 Workbook:
Displays the name of the file the watched cell is in. Essential for multi-workbook monitoring.
📄 Sheet:
The name of the worksheet containing the watched cell.
🏷️ Name:
If the cell has a defined name (Named Range), it will be shown here. Otherwise, this is left blank.
🔢 Cell:
The cell reference (e.g., C5, F10) of the watched cell.
📊 Value:
The current value in the cell, which updates immediately when the cell value changes.
🧮 Formula:
Displays the exact formula used in the cell (if applicable), such as =SUM(B2:B10).
How to Remove Watch Window in Excel?
- To remove in Watch Window, click on the row to select it. Then click the Delete Watch button.
- To delete multiple rows in Watch Window, press Ctrl and click one by one or select first row and click Shift to select entire row. Then click the Delete Watch button.
- Click the Close button of Watch Window to
How the Watch Window Works in Excel?
✅ Tracks Key Cells:
The Watch Window lets you monitor important cells in your workbook—like totals, outputs, or critical formulas—without scrolling or switching sheets.
🔁 Live Updates:
When you make a change anywhere in the workbook, Excel instantly updates the Watch Window if that change affects a watched cell.
📄 Works Across Sheets:
Watched cells can be on any worksheet. No matter where you are in the workbook, their values will update live in the Watch Window.
🔍 Shows Detailed Info:
For each watched cell, Excel shows the workbook name, sheet name, cell reference, value, and formula—all in one place.
⏱️ Great for Large or Complex Workbooks:
Saves time and reduces errors when working with large datasets, models, or dashboards by keeping important values always visible.
What are the Limitations of Watch Window in Excel?
❌ No Automatic Alerts:
It will not notify you when a cell value changes — you must keep checking it yourself.
🔒 Read-Only View:
You cannot make changes directly in the Watch Window — edits must be made in the original cell.
📉 No Change History:
It only shows the current value — you can’t see what the value was before.
📏 Limited Space:
If you track too many cells, the Watch Window can get cluttered and hard to read.
Shortcut Keys
Below are the keyboard shortcut keys to use Watch Window in Excel:
Conclusion
The Watch Window in Excel is a helpful tool that makes it easier to keep an eye on important cells and formulas, even if they are on different sheets. It saves time by letting you see key values without having to scroll or switch between sheets. This is especially useful when working with big or complex spreadsheets. Overall, the Watch Window helps you work more efficiently and avoid mistakes by always keeping important data visible. The key features of Excel Watch Window tool are:
Learn More
» What are Excel Errors and How to Fix them?
» How to use Name Manager in Excel?
» How to use Smart Lookup in Excel?
» How to Spell Check in Excel?
» How to use Selection Pane in Excel?
» How to Select all Objects in Excel?
» How to use Go To in Excel?
» How to use Find and Replace in Excel?
» How to Count Uppercase Letters in Excel?
» How to Count Lowercase Letters in Excel?
» How to create Relationship in Power Pivot?
» How to Create a Table in Excel?
» How to Create a Pivot Table in Excel?
» How to create a Relationship between Tables in Excel?
» How to use Advanced Filter in Excel?
» How to use What-If Analysis in Excel?
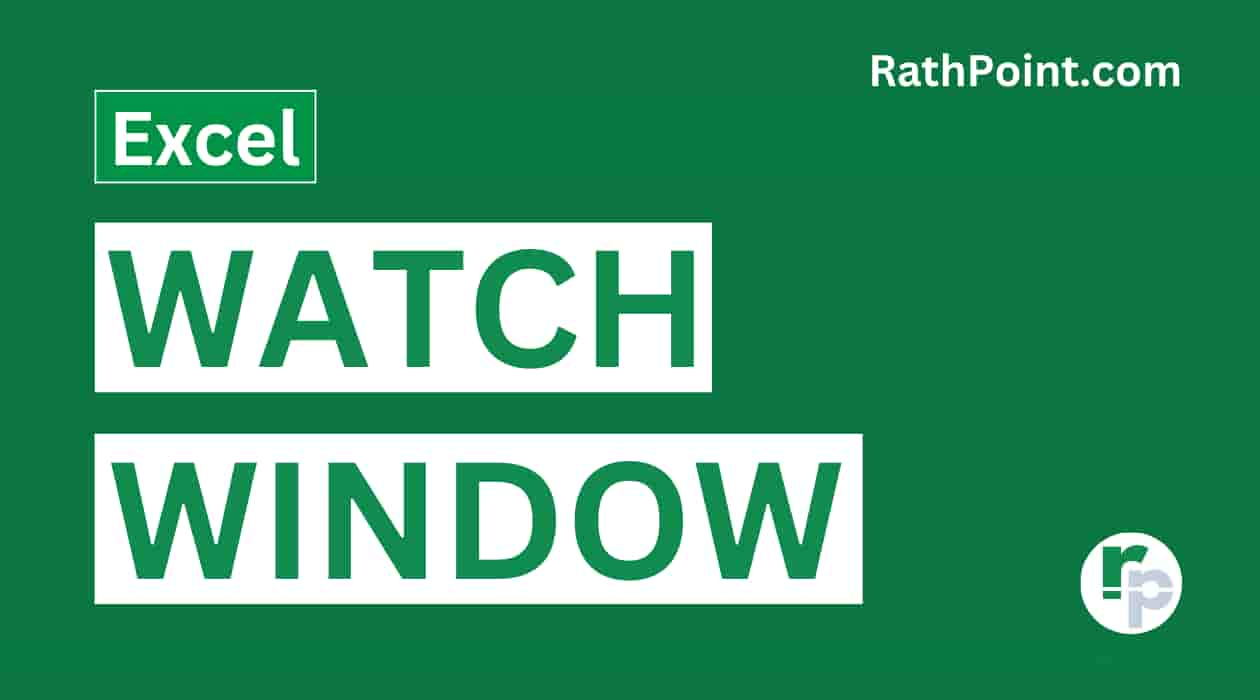
Excel Tutorial Part 1 (Basic)
» Excel Home
» Excel Basics
» Excel Workbook
» Excel Template
» Excel Cell
» Excel Password
Excel Tutorial Part 2 (Format)
» Excel Clipboard
» Excel Format Font
» Excel Format Alignment
» Excel Format Number
» Excel Border
» Excel Conditional Formatting
Excel Tutorial Part 3 (Data)
» Excel Sort Data
» Excel Filter Data
» Excel Text to Columns
» Excel Data Validation
» Excel Flash Fill
» Excel Remove Duplicates
» Excel Relationships
» Excel Consolidate
» Excel What-If Analysis
» Excel Group
» Excel Charts
» Excel Table
» Excel PivotTable
Excel Tutorial Part 4 (Find)
» Excel Find and Replace
» Excel Go To
» Excel Select Objects
» Excel Selection Pane
Excel Tutorial Part 5 (Review)
» Excel Spell Check
» Excel Smart Lookup
» Excel Translate
» Excel Comments & Notes
» Excel Protect
» Excel Hide Ink
Excel Tutorial Part 6 (View)
» Excel Workbook Views
» Excel Formula Bar
» Excel Zoom
» Excel Window
» Excel Macros
Excel Tutorial Part 7 (Fx)
» Excel Formulas (Category)
» Excel Formulas (Alphabetical)
» Excel Errors
» Excel Name Manager
» Excel Formula Auditing
» Excel Watch Window
» Excel Calculation Options
Excel Tutorial Part 8 (Other)
» Excel Add-ins
» Excel Shortcuts

0 Comments