How to use Clipboard in PowerPoint
This guide will show you how to use clipboard in PowerPoint. Using the clipboard in PowerPoint is an easy and helpful tool for making presentations faster. It lets you copy and paste text, images, and other objects between slides or from other programs into PowerPoint. The Microsoft PowerPoint also has a Clipboard Pane where you can see and manage multiple copied items, making it easy to add them to your slides.
What is Clipboard in PowerPoint?
The PowerPoint Clipboard is a place on your computer where you can temporarily store the information and later paste it. When you use the clipboard task pane, you can see more than just the last thing you cut or copied, as it keeps track of lots of text and images you copied or cut recently. You can cut, copy, and paste by using the keyboard shortcut keys or by clicking on buttons in the clipboard area.
Where is Clipboard in PowerPoint?
- Go to Home tab on the ribbon and navigate to the Clipboard group on the left side. You will find cut, copy, paste, and format painter buttons under this group.
- Click the clipboard launcher button, which is a small arrow at the bottom right of clipboard group. This will open the Clipboard pane.
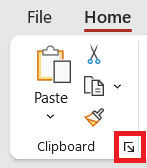
How to Copy Paste using Clipboard in PowerPoint?
- Cut or Copy: Select the data, then click the cut or copy button and it will appear in the Clipboard pane. For example, we have copied “Subtitle 1”, “Title 1”, and “Rath Point”, then these appeared in the clipboard pane area as show in the below image.
- Paste: Go to the area where you want to paste, then click an item to paste from the clipboard.
- Paste All: If you want to paste all the copied items then click the Paste All button from the clipboard.
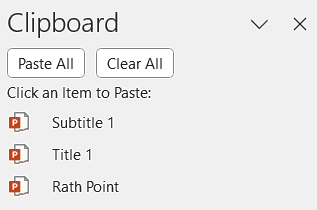
How to Clear Clipboard in PowerPoint?
Clear Specific Item:
- Keep your mouse on the item you want to delete in the Clipboard pane.
- On the right-hand side of the item, click the drop down arrow as shown in the below image.
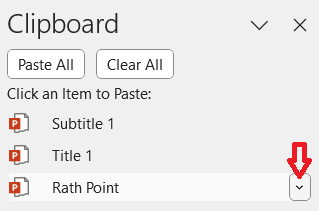
- Click the Delete button to clear the item from the Clipboard pane.
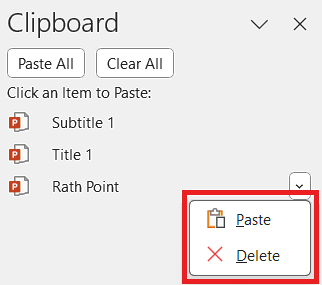
Clear All:
- Click the Clear All button to delete all the items from the Clipboard pane.
- One you have pressed the Clear All button; you cannot undo it.
How to use Paste Special in PowerPoint Clipboard?
To use paste special:
- Go to Clipboard section under the Home tab in PowerPoint.
- Click the drop-down arrow under Paste to find the Paste Special icon.
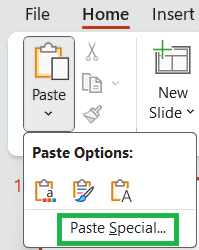
There are 9 options to use Paste Special in PowerPoint and those are:
- HTML Format,
- Formatted Text (RTF),
- Unformatted Text,
- Picture (PNG),
- Picture (Enhanced Metafile),
- Picture (JPEG),
- Picture (GIF),
- Device Independent Bitmap, and
- Bitmap
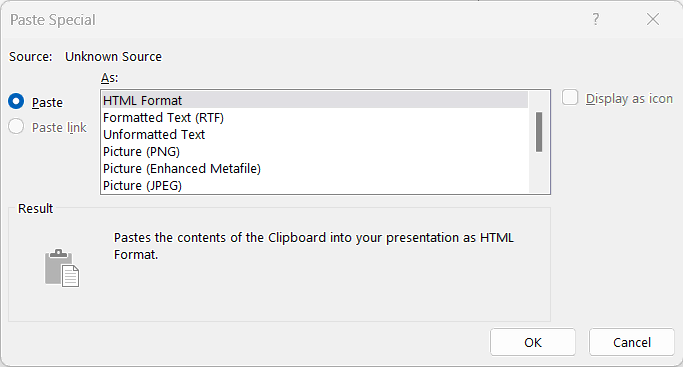
Select the Paste As from the options mentioned above to paste the contents of the clipboard into your presentation in that format. You can also paste the link and display as icon in PowerPoint.
What are the PowerPoint Clipboard Options?
You can find the below clipboard options in PowerPoint:
- Show Office Clipboard Automatically: to automatically display PowerPoint Clipboard when copying the items.
- Show Office Clipboard When CTRL+C Pressed Twice: to automatically display the PowerPoint Clipboard when you press CTRL+C two times.
- Collect Without Showing Office Clipboard: to automatically copy items to the PowerPoint Clipboard without displaying the task pane.
- Show Office Clipboard Icon on Taskbar: to display the PowerPoint Clipboard icon in the status area of the system taskbar when the clipboard is active (turned on by default).
- Show Status Near Taskbar When Copying: to display the collected item message when copying items to the PowerPoint Clipboard (turned on by default).
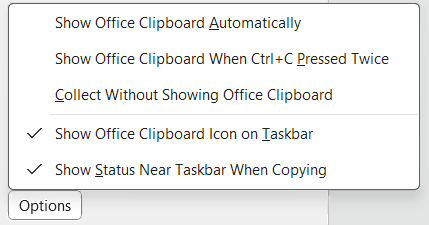
Why Clipboard Not Working in PowerPoint?
If the clipboard is not working in PowerPoint, it might be due to different reasons. Here are some common problems and how to fix them.
1. Clipboard is Full or Corrupted
Problem: The clipboard might be overloaded or have an error.
Solution: Click Clear All in the clipboard pane to delete old items. Restart PowerPoint if needed.
2. PowerPoint Glitches
Problem: The PowerPoint or other Office applications may have glitches.
Solution: Close and reopen PowerPoint and restart your computer if the issue continues.
3. Software Conflicts
Problem: Other programs may conflict with the clipboard, such as antivirus or remote desktop tools.
Solution: Close these applications and check if the clipboard works again.
4. Add-ins Interference
Problem: Certain PowerPoint add-ins might cause issues.
Solution: Disable add-ins by going to File > Options > Add-ins, and manage COM Add-ins.
5. Low System Resources
Problem: Insufficient system resources like low RAM can affect clipboard functionality.
Solution: Close other programs to free up system resources.
6. Outdated Software
Problem: Your Office or Windows software might be outdated.
Solution: Update your Office suite and Windows operating system.
7. Corrupted Office Installation
Problem: Your Office installation might be corrupted.
Solution: Repair the Office installation via the Control Panel under Programs and Features.
8. Permissions or Security Settings
Problem: You might lack the necessary permissions to use the clipboard.
Solution: Ensure your security settings or group policies allow clipboard functionality.
How to use Clipboard in PowerPoint with Shortcuts?
Below are the keyboard shortcut keys to use clipboard in PowerPoint:
Conclusion
The clipboard in PowerPoint is a handy tool that helps you work faster by making it easy to cut, copy, and paste items within and between presentations. It helps you to manage different elements smoothly, keep your design and formatting consistent, and makes your work process simpler. By getting good at using the clipboard, you can create better-looking presentations more quickly and easily.
Learn More
» How to Add Password in PowerPoint?
» How to View or Change PowerPoint Properties?
» How to Create a PowerPoint Template?
» How to Create a Presentation in PowerPoint?
» What is PowerPoint?
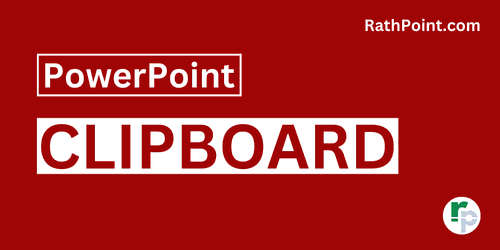
PPT Tutorial Part 1 (Basic)
» PowerPoint Home
» PowerPoint Basics
» PowerPoint Presentation
» PowerPoint Template
» PowerPoint Properties
» PowerPoint Password
PPT Tutorial Part 2 (Format)
» PowerPoint Clipboard
» PowerPoint Font
» PowerPoint Paragraph
» PowerPoint Drawing
PPT Tutorial Part 3 (Insert)
» PowerPoint Slides
» PowerPoint Tables
» PowerPoint Images
» PowerPoint Illustrations
» PowerPoint Links
» PowerPoint Comments
» PowerPoint Text Box
» PowerPoint Header and Footer
» PowerPoint WordArt
» PowerPoint Date and Time
» PowerPoint Insert Slide Number
» PowerPoint Objects
» PowerPoint Equation
» PowerPoint Symbol
» PowerPoint Audio
» PowerPoint Video
PPT Tutorial Part 4 (Find)
» PowerPoint Find
» PowerPoint Replace
» PowerPoint Replace Font
» PowerPoint Select Objects
» PowerPoint Selection Pane
PPT Tutorial Part 5 (Design)
» PowerPoint Themes
» PowerPoint Variants
» PowerPoint Slide Size
» PowerPoint Format Background
PPT Tutorial Part 6 (Transition)
» PowerPoint Transition
» PowerPoint Transition Effect Options
» PowerPoint Transition Timing
PPT Tutorial Part 7 (Animation)
» PowerPoint Animation
» PowerPoint Advanced Animation
» PowerPoint Animation Timing
PPT Tutorial Part 8 (Slide Show)
» PowerPoint Slide Show
» PowerPoint Set Up Slide Show
» PowerPoint Monitors
PPT Tutorial Part 9 (Record)
» PowerPoint Record
» PowerPoint Cameo
» PowerPoint Export
PPT Tutorial Part 10 (Review)
» PowerPoint Spelling
» PowerPoint Thesaurus
» PowerPoint Search
» PowerPoint Translate
» PowerPoint Language
» PowerPoint Mark All as Read
» PowerPoint Show Changes
» PowerPoint Compare
» PowerPoint Ink
PPT Tutorial Part 11 (View)
» PowerPoint Presentation Views
» PowerPoint Master Views
» PowerPoint Ruler
» PowerPoint Gridlines
» PowerPoint Guides
» PowerPoint Notes
» PowerPoint Zoom
» PowerPoint Color/Grayscale
» PowerPoint Window
» PowerPoint Macros
PPT Tutorial Part 12 (Other)
» PowerPoint Add-ins
» PowerPoint Shortcuts

0 Comments