Excel Basics
In this Excel Basics tutorial page, you will learn the meaning, uses, features, history, versions, ribbon and tabs, maximum limits, download and install of Microsoft Excel.
What is Microsoft Excel?
Microsoft Excel (also called as Excel) is an application software or spreadsheet application, which is developed by Microsoft Corporation. The Excel is a part of Microsoft Office and is available for Windows, Mac OS, Android and iOS platforms.
What is the Meaning of Excel?
The meaning of Excel in general term is “perform exceptionally well” or “be exceptionally good”. The word Excel is derived from the latin word “excellere” which consists of “ex” (out beyond) and “celsus” (lofty).
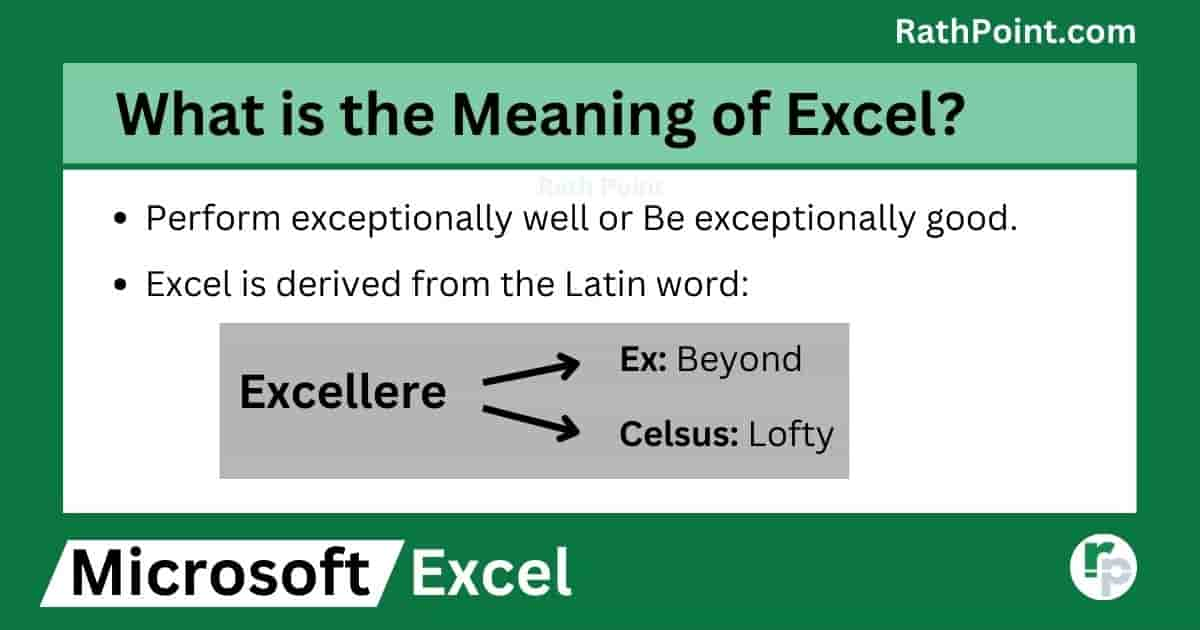
Microsoft Excel Basics: What is the Meaning of Excel?
What are the Uses of Excel?
The Microsoft Excel is used for multiple purposes and below are the few:
- Data Entry, Organize and Storage
- Data Calculation and Validation
- Data Analyze and Interpretation
- Forms, Calendars and Schedules
- Budgeting and Forecasting
- Reporting and Management
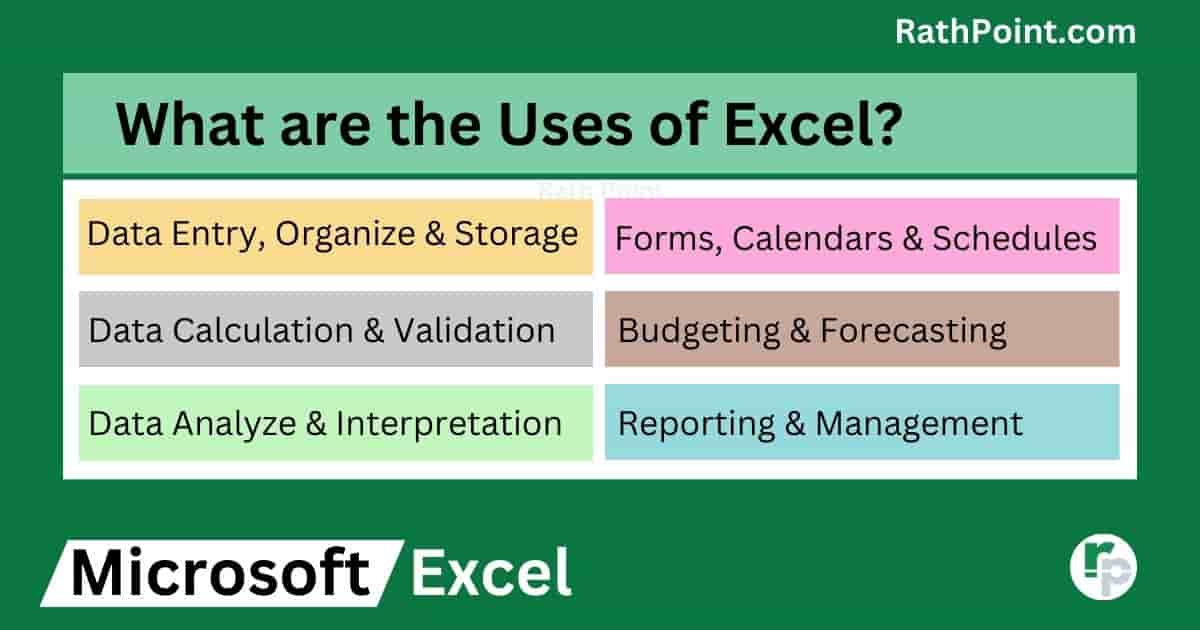
Microsoft Excel Basics: What are the Uses of Excel?
What are the Features of Excel?
Microsoft Excel consists of multiple features and is used by almost all the people around the globe. Some of the features of Excel spreadsheet tool are mentioned below:
Excel Formulas
- Easily calculate using Excel Formulas and Functions.
- Combine multiple Excel functions for better output.
- Quickly analyze huge data using formulas and save time.
Graphs and Sparklines
- Present numeric data in graphical format for better presentation.
- Easy to understand and compare large data.
- Display data in a better way to the audience.
Table and PivotTable
- Organise the data in a tabular format for easy calculation and understanding.
- The PivotTable is one of the most useful and powerful feature in Excel.
- The PivotTable is used to get summary of your large data without using complex formulas.
Templates
- There are many pre-defined templates which can fulfil the user needs.
- The users can create their own templates or modify the existing templates based on the requirement.
Macros
- The macros can be maded to complete various tasks with a single click of a button or shortcut key.
- The VBA codes are very useful for advance users and to work on complex tasks, which has many advantages.
Shortcut Keys
- The Excel keyboard shortcut keys are very useful and can save lots of time.
- With the use of shortcut keys, user can complete various tasks easily by using the fatures of Excel.
Add-ins
- Apart from the inbuilt features of excel, user can use multiple add-ins as well for completing different tasks.
- The power user can also develop ad-ins based on the requirements.
- Some of the add-ins are free to use for everyone, but read the terms and conditions before using the same.
Other Features
- There are many other features in Microsoft Excel such as Format, Share, Zoom, Spell Check, Group, Sort etc.
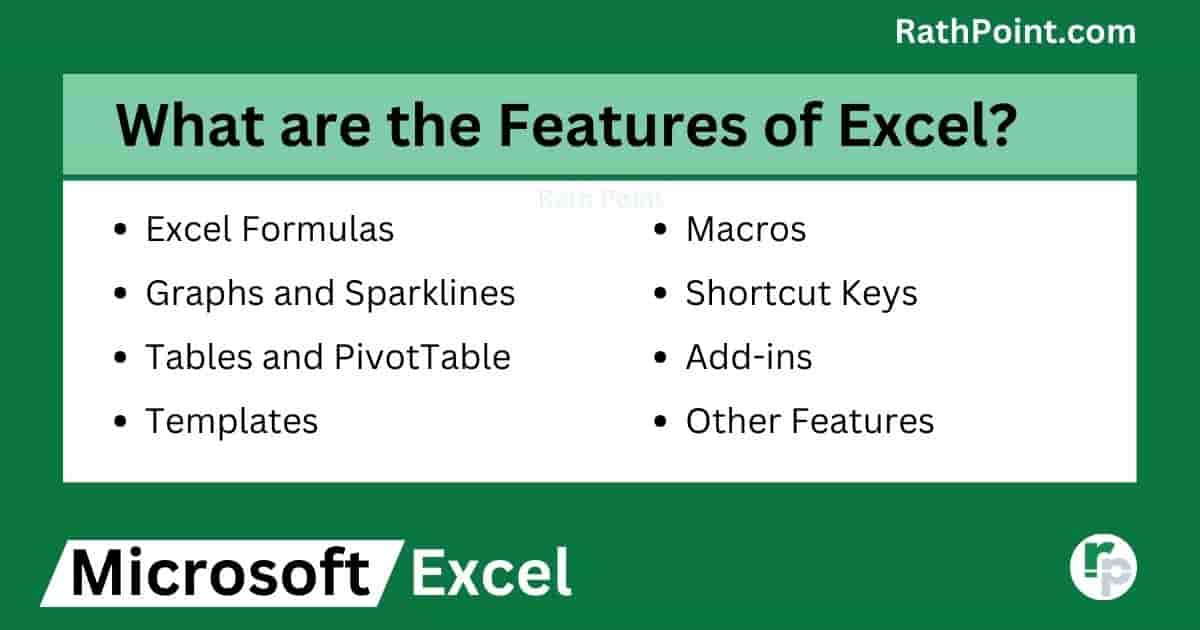
Microsoft Excel Basics: What are the Features of Excel?
What is the History of Excel?
The history of Excel is summarized below for easy understanding:
VisiCalc (1978)
- VisiCalc was the first spreadsheet program developed in 1978.
- The VisiCalc was very popular, small program and able to do basic calculations with 5 columns and 20 rows.
Multiplan (1982)
- The Microsoft first introduced a spreadsheet application and named it as Multiplan.
- Doug Klunder developed Multiplan on August 1982 to compete with VisiCalc.
- The Multiplan was very popular CP/M (Control Program for Microcomputers).
- Since it was on MS-DOS (Microsoft Disk Operating System), lost the popularity due to Lotus 1-2-3 application in 1983.
Lotus 1-2-3 (1983)
- The Lotus 1-2-3 spreadsheet program was released on January 26, 1983 by Lotus Software.
- It was with 3 features (spreadsheet calculations, graphical charts and database function), so named as Lotus 1-2-3.
- Later it was discontinued and part of IBM (International Business Machines).
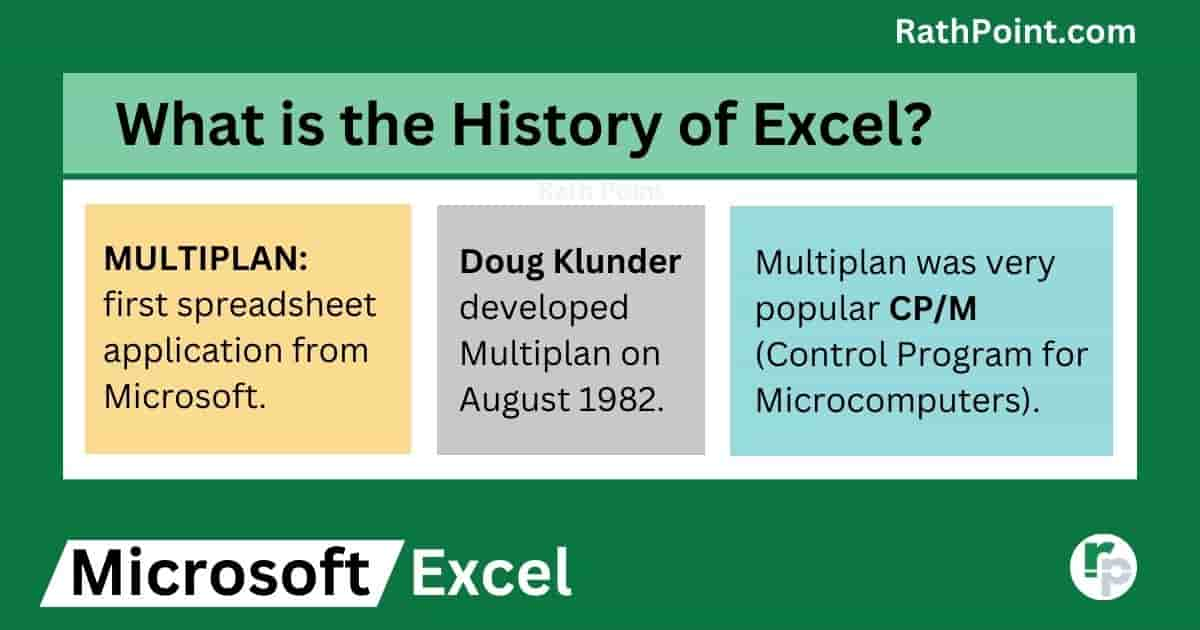
Microsoft Excel Basics: What is the History of Excel?
What are the Versions of Excel?
After Multiplan’s success, Microsoft released first Excel verions (Excel 1) for Mac on Septemebr 30, 1985. The versions of Excel was different in Windows and Mac which is summarized below:
Excel Versions for Mac
Excel 1 (1985)
Excel 1.5 (1988)
Excel 2 (1989)
Excel 3 (1990)
Excel 4 (1992)
Excel 5 (1993)
Excel 98 (1998)
Excel 2000 (2000)
Excel 2001 (2001)
Excel 2004 (2004)
Excel 2008 (2008)
Excel 2011 (2011)
Excel Versions for Windows
Excel 2 (1987)
Excel 3 (1990)
Excel 4 (1992)
Excel 5 (1993)
Excel 95 (1995)
Excel 97 (1997)
Excel 2000 (2000)
Excel 2002 (2002)
Excel 2003 (2003)
Excel 2007 (2007)
Excel 2010 (2010)
Excel 2013 (2013)
Excel 2016 (2016)
- In 2016, the Excel versions for Windows and Mac was same as Excel 2016.
- Some of the new features added in Excel 2016 are waterfall, statistical chart, histogram, pareto, 3d map, get & transform data, box and whisker.
Excel 2019 (2019)
- Excel 2019 was launched for Windows and Mac on Septemebr 24, 2018
- Some of the new features added in Excel 2019 are better accesibility features, map charts, funnel charts, functions (IFS, MASIFS, MINIFS, SWITCH, TEXTJOIN), Scalable Vector Graphics (SVG), SVG icons to shapes, 3d models, digital pencil, ink equation, lasso select, insert recent links, quick save to recent folder, new themes, translator, Data Loss Protection (DLP), pivot-table and power query improvements.
Excel 2021 (2021)
- Excel 2021 was realeased for both Windows and Mac on October 5, 2021.
- The new features added in Excel 2021 are modern comments, co-authoring, visual refresh, dynamic arrays, sheets views, accessibility checker, new functions (XLOOKUP, LET and XMATCH), open document format (ODF), updated draw tab, workbook statistics, color value in hex box, sketched style, unhide many sheets at a time and performance improvements.
Excel 365
- The Microsoft introduced Excel 365 to have regural updates for Windows and Mac with new features every time.
- The main difference between Excel 365 and Excel 2021 is that the Excel 365 is a subscription service to be paid every year, wheras Excel 2021 is one time purchase for lifetime validity.
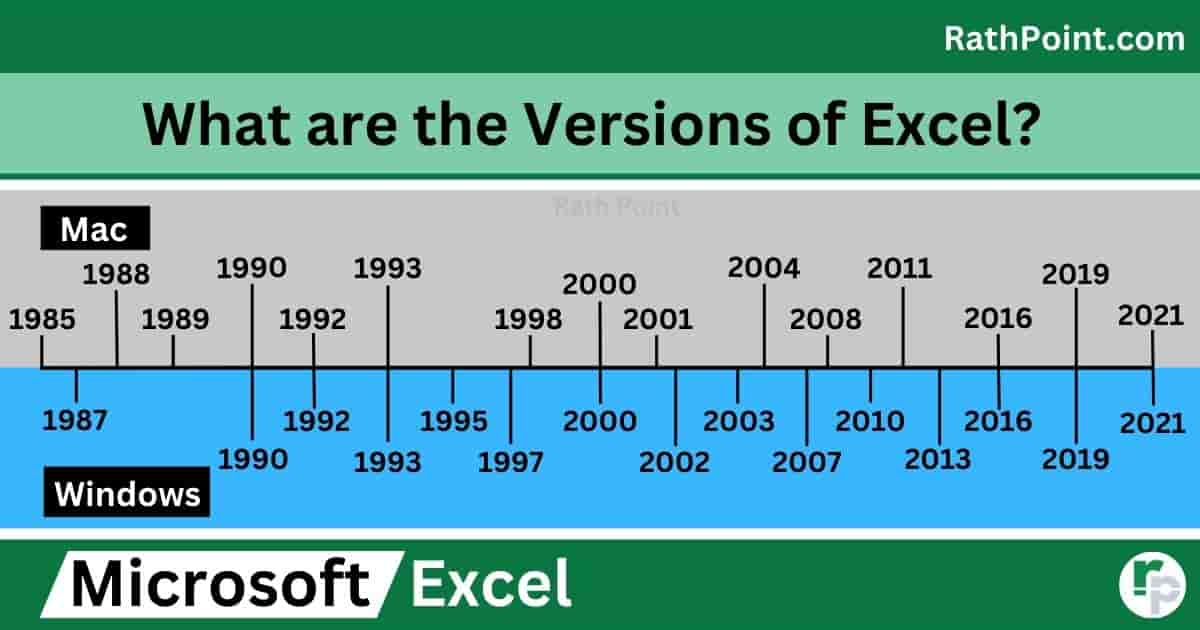
Microsoft Excel Basics: What are the Versions of Excel?
Who is the Father of Excel?
- Charles Simonyi is called as the father of Microsoft Excel.
- Charles Simonyi is a software architect and born on September 10, 1948 in Hungary.
- Charles Simonyi built the first version of MS Office in which Excel was a part of it.
- Bill Gates, Paul Allen and their friends started Microsoft softwares.
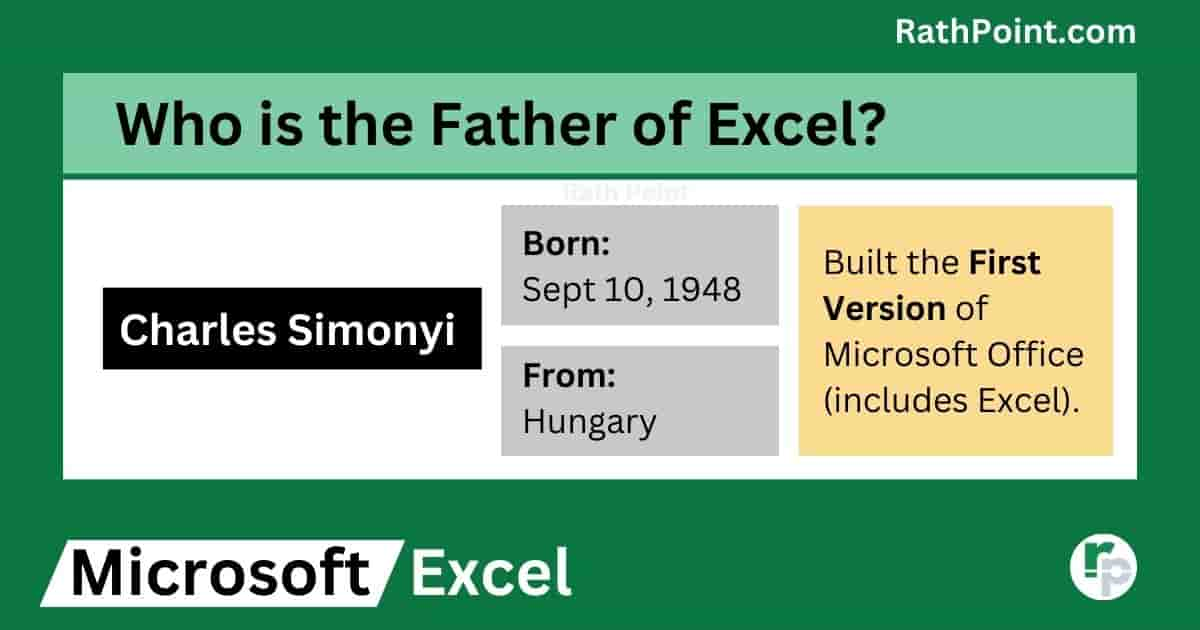
Microsoft Excel Basics: Who is the Father of Excel?
What is Ribbon in Excel?
Meaning
- Ribbon is the row of tabs and icons at the top of the Microsoft Excel.
- The Microsoft Excel’s Ribbon allows you to find, understand and use the commands for completing a certain task.
- The Shortcut key to show or hide the Ribbon in Excel is Ctrl + F1.
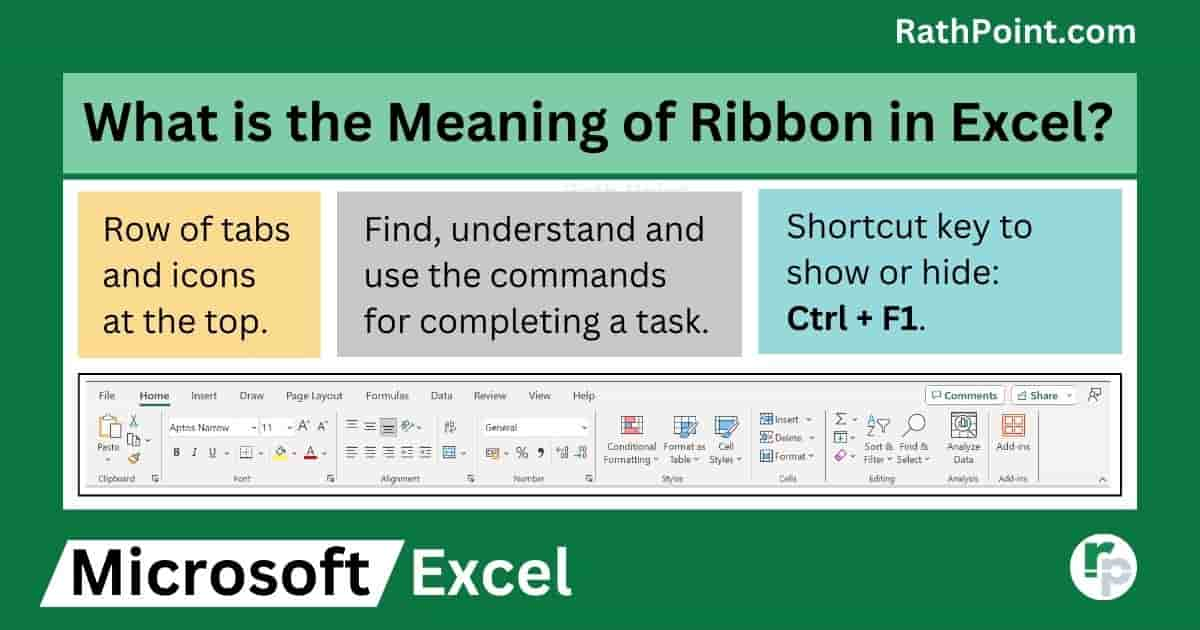
Microsoft Excel Basics: What is the Meaning of Ribbon in Excel?
Parts of Ribbon in Excel
- Ribbon Tabs: The Ribbon contains multiple Tabs organized in a group.
- Ribbon Groups: Each tab contains multiple ribbon group and each ribbon group contains multiple command buttons.
- Ribbon Command Buttons: Each button performs a particular task assigned to it.
- Ribbon Dialog Launcher: Each Ribborn group contains an arrow button on bottom right of it, which is called as Dialog Launcher in Microsoft Excel.
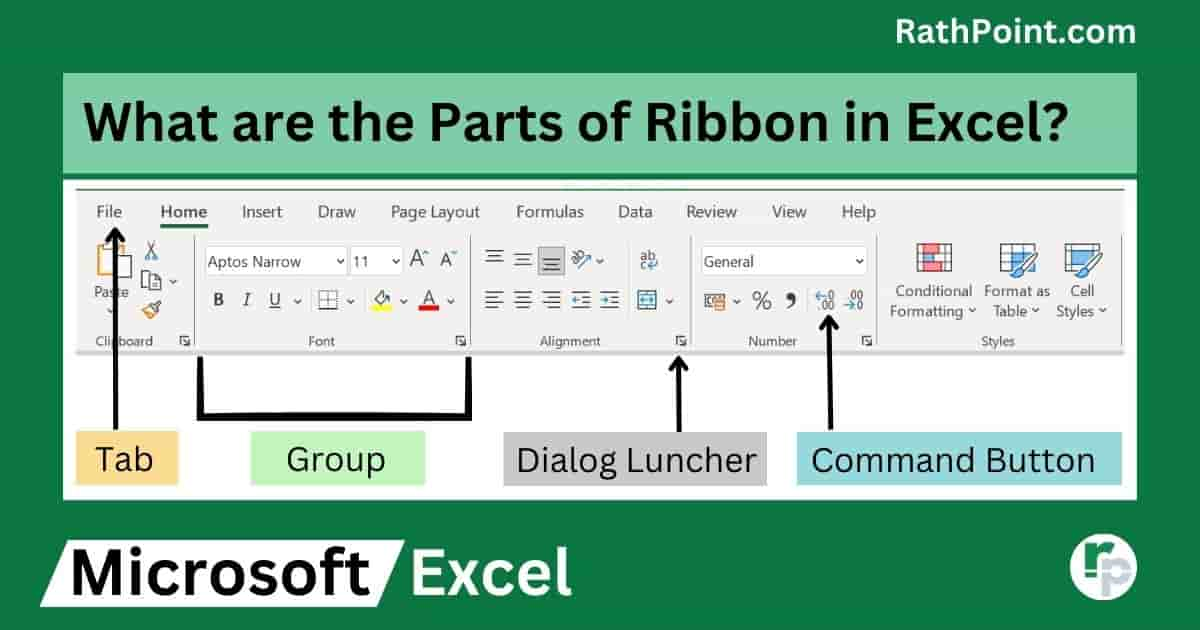
Microsoft Excel Basics: What are the Parts of Ribbon in Excel?
Customize the Ribbon in Excel
- Right Click anywhere in the Ribbon in Excel.
- Then select “Customize the Ribbon” in Excel as show below.
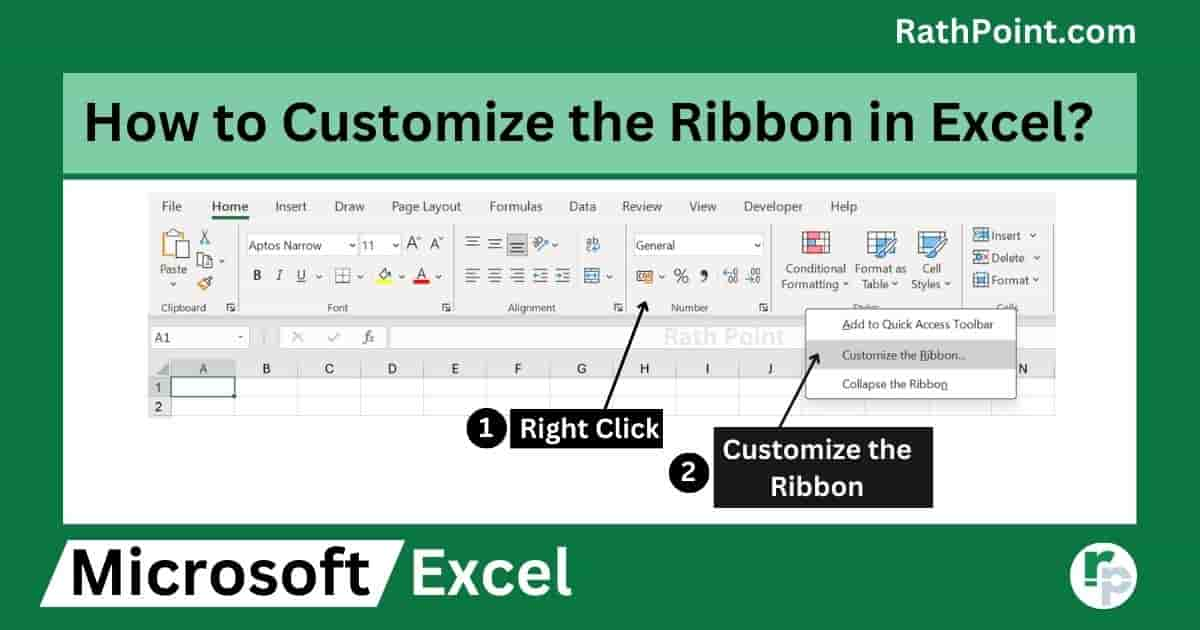
Microsoft Excel Basics: How to Customize the Ribbon in Excel?
- Choose Commands from which you want to customize the ribbon in Excel.
- Under Customize the Ribbon select All Tabs, Main Tabs or Tool Tabs to modify.
- You can create a New Tab and customize it based on your need.
- You can also create a New Group to keep the customized tabs and commands inside.
- Easily Rename any of the existing tabs based on your need.
- If you have accidentally made the changes then you can Reset only selected ribbon tabs or reset all customization.
- Click on Import/Export to import customization file or export all customizations.
- You can Add or Remove the tabs, commands or tools at any point of time.
- After making all the required changes click on OK to apply the same.
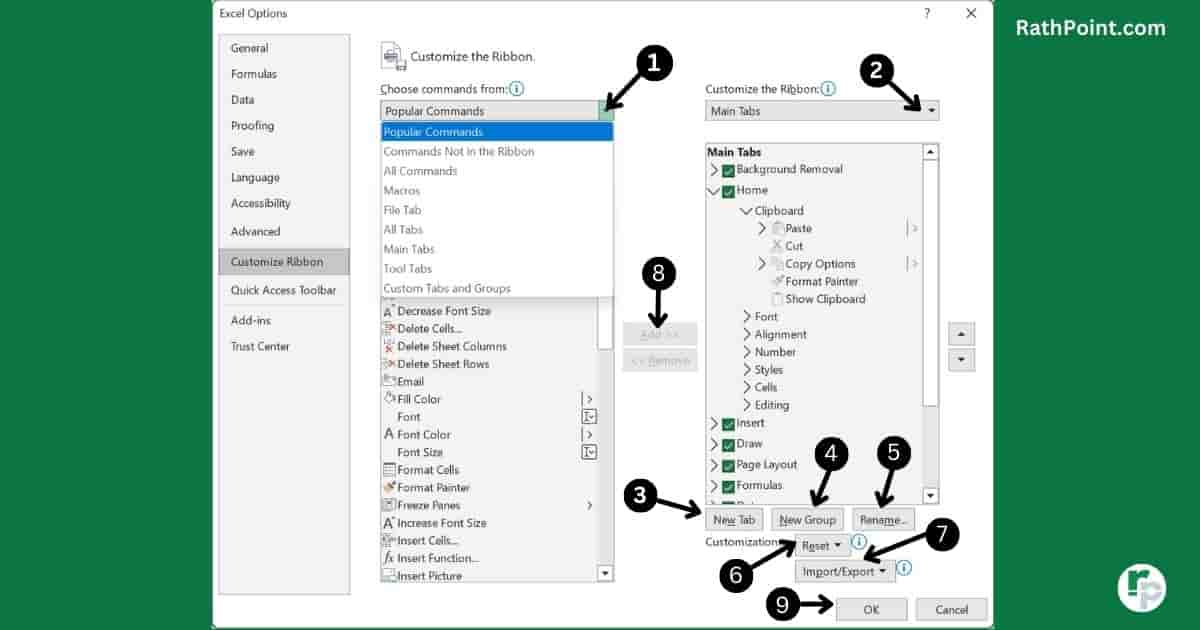
Microsoft Excel Basics: How to Customize the Ribbon in Excel?
How many Tabs in Excel?
Microsoft Excel mainly consists of 11 Tabs in Excel: File, Home, Insert, Draw, Page Layout, Formula, Data, Review, View, Developer and Help. The total tabs differ from each and every version in Microsoft Excel.
Each tab in Microsoft Excel comprises many features. Below are the some of the features of Excel categrized basd on the tabs:
- File: New, Open, Info, Save, Save As, History, Print, Share, Export, Publish, Account, Options and more features.
- Home: Cut, Copy, Paste, Paste Special, Format Painter, Bold, Italic, Underline, Border, Font Type, Font Size, Font Color, Fill Color, Alignment, Wrap Text, Merge, Unmerge, Number Format, Conditional Formatting, Format as Table, Cell Styles and Much More.
- Insert: table, pivot-table, charts, sparklines, slicer, timeline, links, text box, word art, header & footer, signature line, object and symbols.
Draw: Eraser, Lasso Select, Pens, Ink to Shape and Ink to Math. - Page Layout: themes, margins, orentation, size, print area, breaks, background, print titles, width, height, scale to fit, gridline, headings, bring forward, send backward, selection pane, align and rotate.
- Formula: insert function, auto sum, function library, name manager, trace precedents, trace dependents, remove arrows, show formulas, error checking, evaluate formula, watch window and calculation options.
- Data: get & transform data, queries & connections, sort, filter, advanced filter, text to columns, remove duplicates, data validation, flash fill, consolidate, relationships, scenario manager, goal seak, forecast sheet, group and ungroup.
- Review: spelling, thesaurus, workbook statistics, check accessibility, smart lookup, translate, comments, protect sheet, protect workbook, allow edit ranges, share and unshare workbook.
- View: normal view, page break preview, page layout, custom views, show, zoom, zoom to selection, new window, arrange window, freeze panes, split, hide, unhide, view side by side, synchronous scrolling, reset window position, switch windows and macros.
- Developer: visual basic, macro, Excel Add-ins, COM Add-ins, Check Box, Form Controls, ActiveX Controls, Design Mode, View Code, Run Dialog, Map Properties, Expansion Packs, Refresh Data, Import and Export XML.
- Help: Contact Support, Feedback, Show Training, Community and Excel Blog.
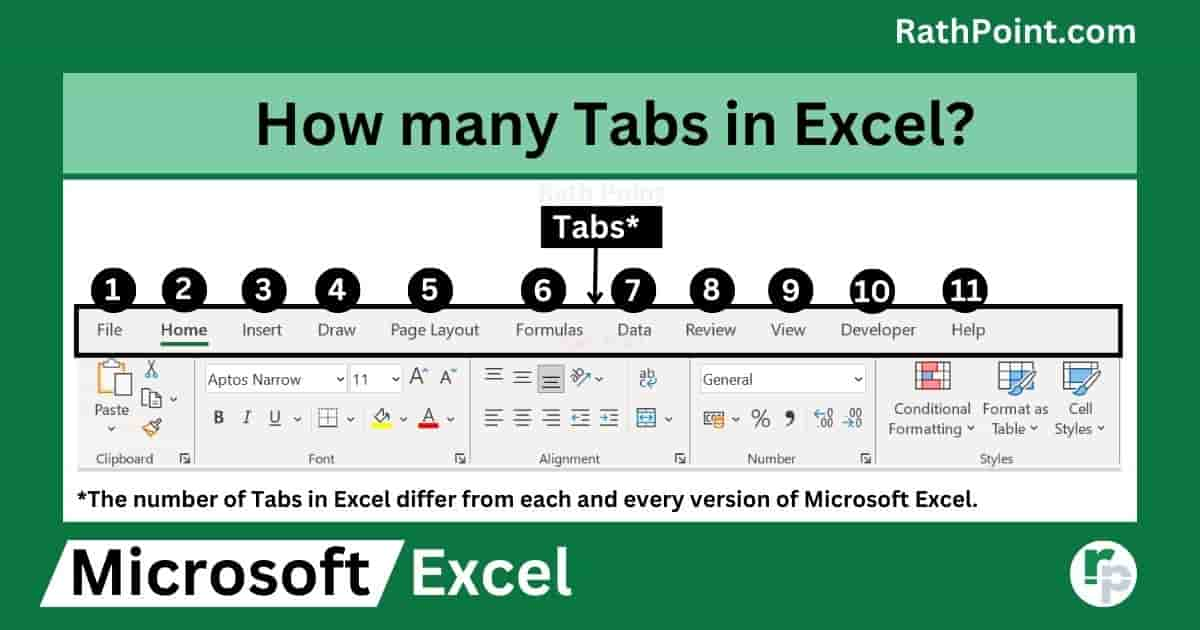
Microsoft Excel Basics: How many Tabs in Excel?
What are the Save As Types in Excel?
The user can save an Excel Workbook in different file formats and the file extensions will change accordingly. The default Save As type or default file extension for latest version is Excel Workbook (.xlsx) format. Below are the file formats with extensions for your reference:
- Excel Workbook (.xlsx)
- Excel Macro-Enabled Workbook (.xlsm)
- Excel Binary Workbook (.xlsb)
- Excel 97-2003 Workbook (.xls)
- CSV UTF-8 (Comma delimited) (.csv)
- XML Data (.xml)
- Single File Web Page (.mht, .mhtml)
- Web Page (.htm, .html)
- Excel Template (.xltx)
- Excel Macro-Enabled Template (.xltm)
- Excel 97-2003 Template (.xlt)
- Text (Tab delimited) (.txt)
- Unicode Text (.txt)
- XML Spreadsheet 2003 (.xml)
- Microsoft Excel 5.0/95 Workbook (.xls)
- CSV (Comma delimited) (.csv)
- Formatted Text (Space delimited) (.prn)
- Text (Macintosh) (.txt)
- Text (MS-DOS) (.txt)
- CSV (Macintosh) (.csv)
- CSV (MS-DOS) (.csv)
- DIF (Data Interchange Format) (.dif)
- SYLK (Symbolic Link) (.slk)
- Excel Add-in (.xlam)
- Excel 97-2003 Add-in (.xla)
- PDF (.pdf)
- XPS Document (.xps)
- Strict Open XML Spreadsheet (.xlsx)
- OpenDocumnet Spreadsheet (.ods)
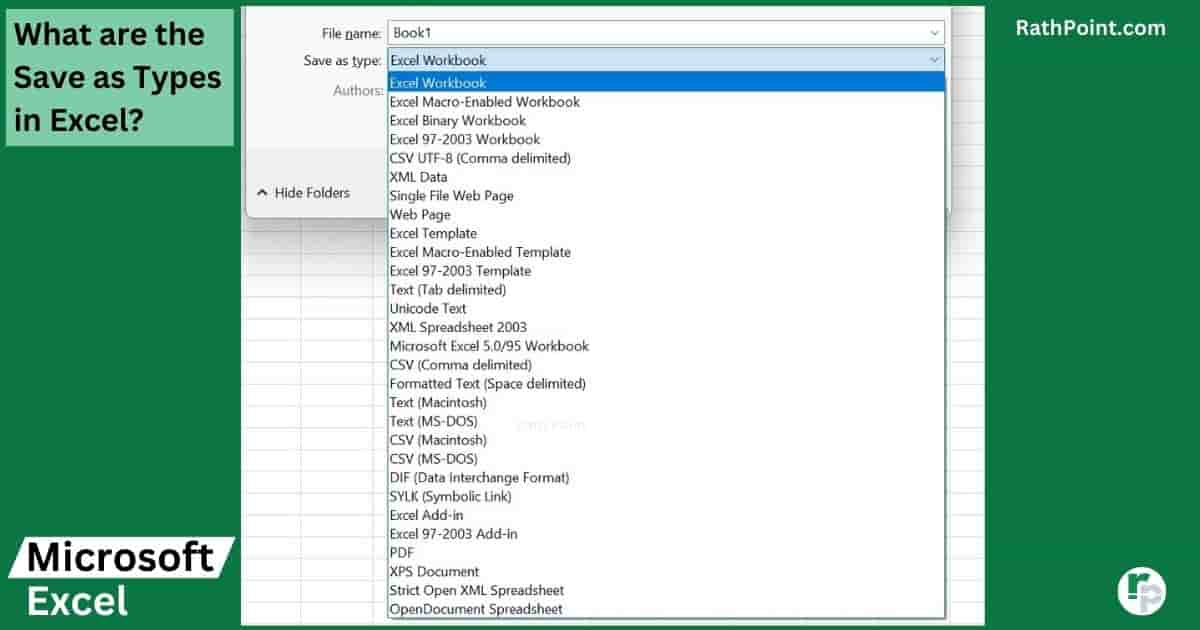
Microsoft Excel Basics: What are the Save As Types in Excel?
What are the Maximum Limits of Microsoft Excel?
You must know the maximum limits of Excel while using it. The maximum limits of the latest Excel version are mentioned below:
- Number of Rows: 1,048,576 rows
- Number of Columns: 16,384 columns
- Row Height: 409 points
- Column Width: 255 characters
- Number of Characters in a Cell: 32,767 characters
- Number of Characters in a Header or Footer: 255 characters
- Number of Line Feeds per Cell: 253 lines
- Select Noncontiguous Cells: 2,147,483,648 cells
- Display in Filter Drop-Down Lists: 10,000 items
- Change Cells in a Scenario: 32 cells
- File Name Length (including path): 218 characters
- Unique Cell Formats or Styles: 65,490
- Fill Styles (Line Weight and Styles): 256
- Workbook Parameters: 255 parameters
- Colors: 16 million colors
- Hyperlinks in a Sheet: 65,530 hyperlinks
- Panes in Window: 4 panes
- Undo: 100 levels
- Zoom Range: 10% to 400%
How to Download and Install Excel on Your PC or Laptop?
Method 1
Step 1: Go to Office.com website to download the Microsoft Excel on your PC or Laptop.
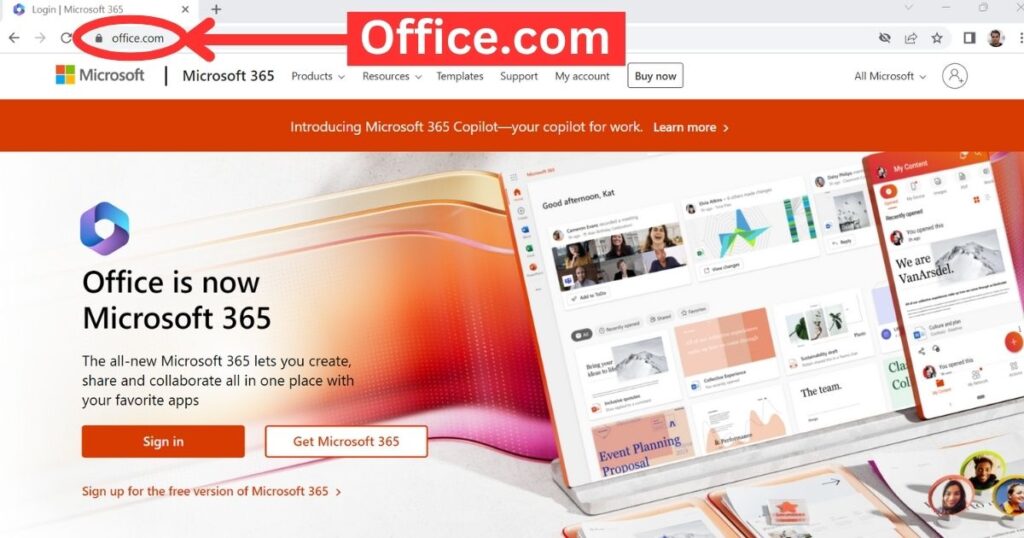
Microsoft Excel Basics: How to Download and Install Microsoft Excel on Your PC or Laptop? Method 1 Step 1
Step 2: Sign in to Microsoft accrount or create a new one. You can use any of your email id to create a new account.
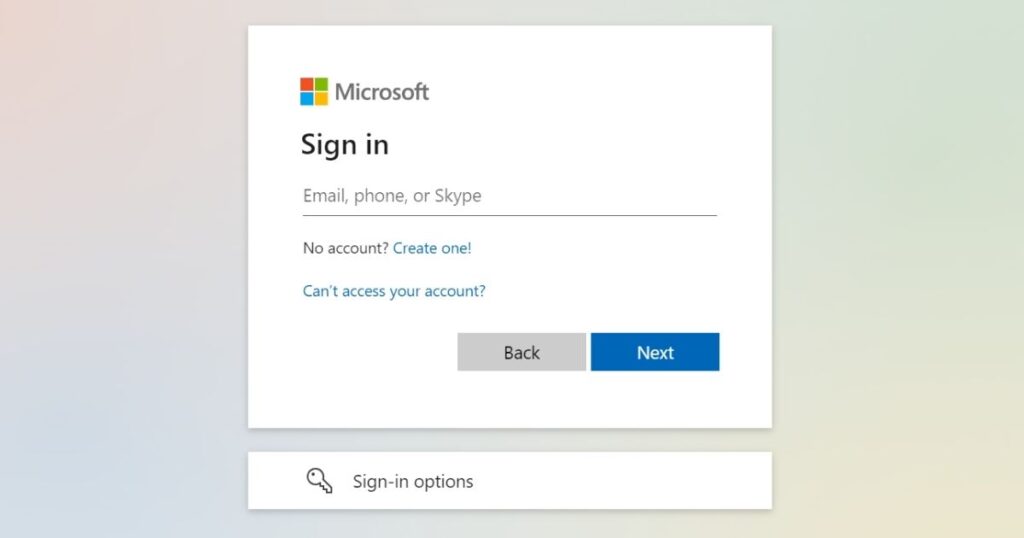
Microsoft Excel Basics: How to Download and Install Microsoft Excel on Your PC or Laptop? Method 1 Step 2
Step 3: Click on “Buy Microsoft 365” and choose the plan based on your need. Then click on “Install apps” to install the Microsoft Office which includes Microsoft Excel application.
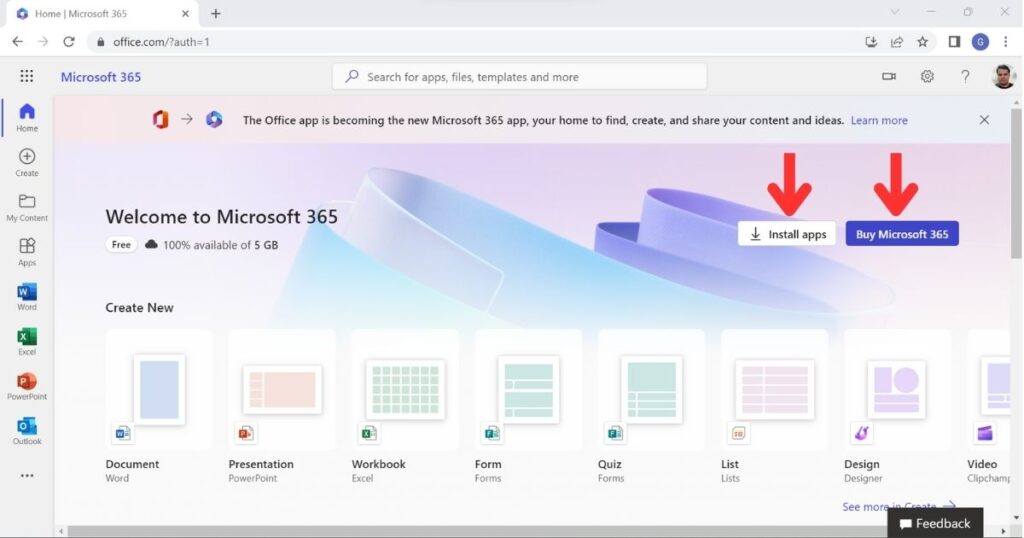
Microsoft Excel Basics: How to Download and Install Microsoft Excel on Your PC or Laptop? Method 1 Step 3
Method 2:
Step 1: Go to Microsoft.com website to download the Microsoft Excel on your PC or Laptop. Then Click on “Microsoft 365” as show below.
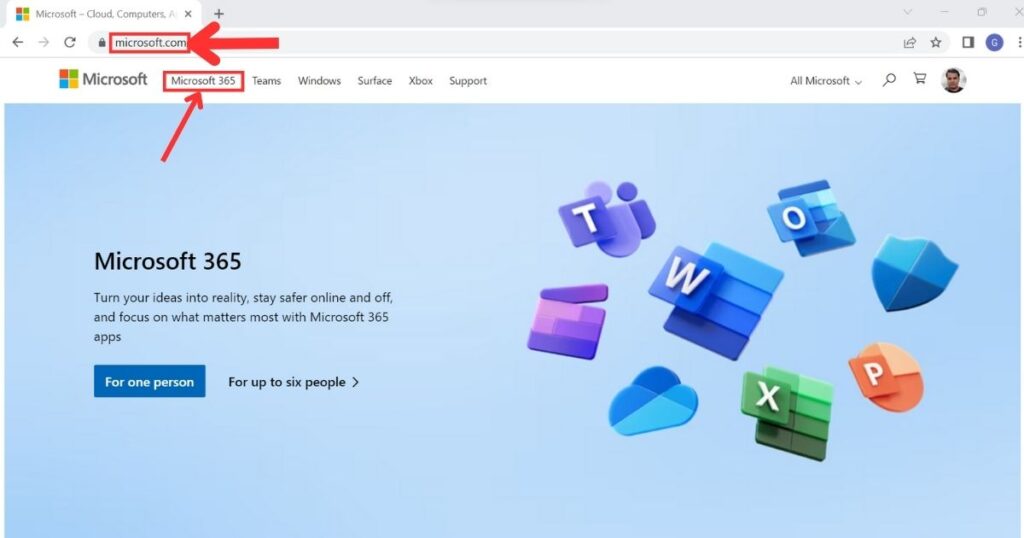
Microsoft Excel Basics: How to Download and Install Microsoft Excel on Your PC or Laptop? Method 2 Step 1
Step 2: Under “Products” section, go to “Apps and services” category and click on “Excel” as show below:
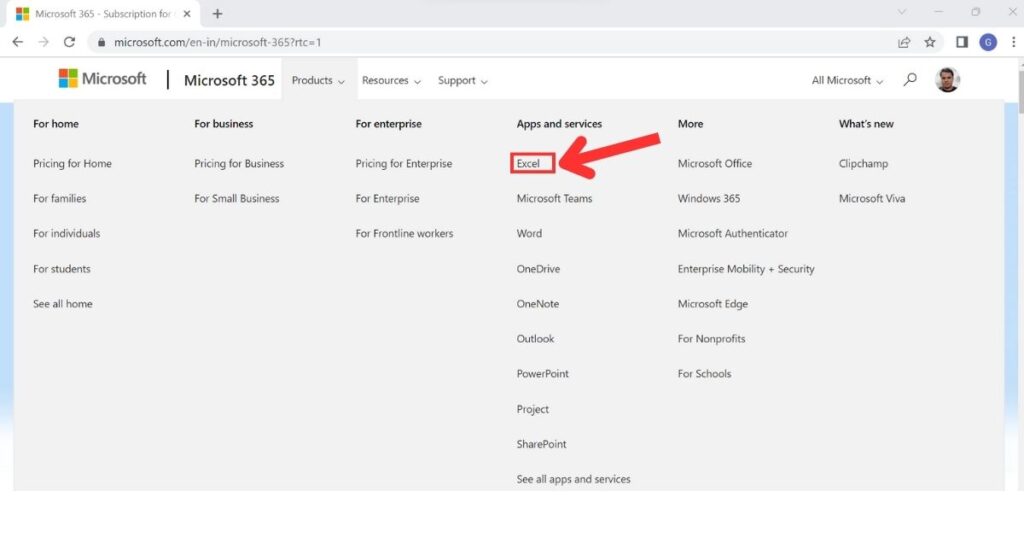
Microsoft Excel Basics: How to Download and Install Microsoft Excel on Your PC or Laptop? Method 2 Step 2
Step 3: Click on “Buy Now” and select the plan as per your needs to install the Microsoft Excel. Or click on “Try for business for free” to try the Microsoft Excel application before buying.
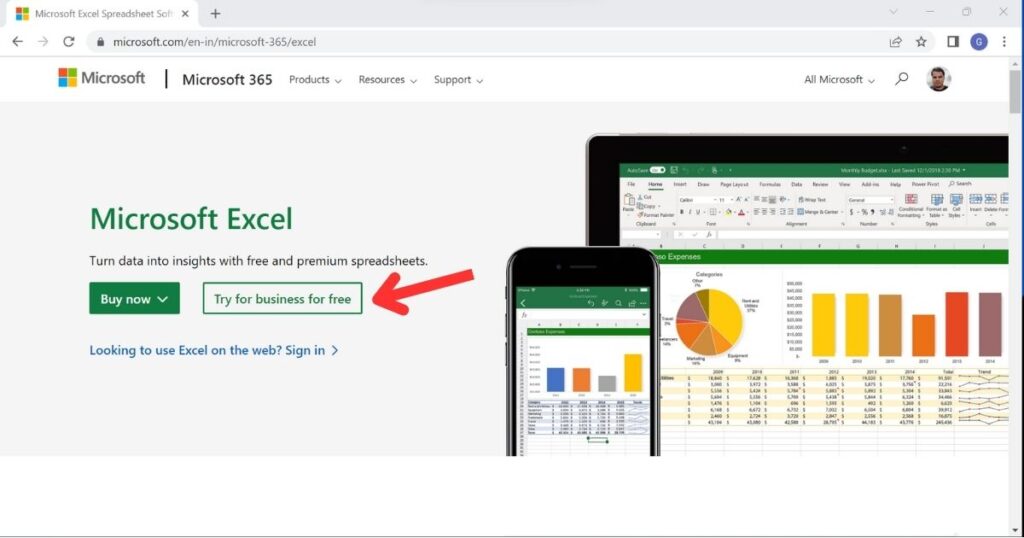
Microsoft Excel Basics: How to Download and Install Microsoft Excel on Your PC or Laptop? Method 2 Step 3
How to Download and Install Excel on Your Mobile or Tablets?
Method 1:
Go to Office.com on your mobile browser, then click on “Get the mobile app” to download the Microsoft Excel on your mobile or tablet.
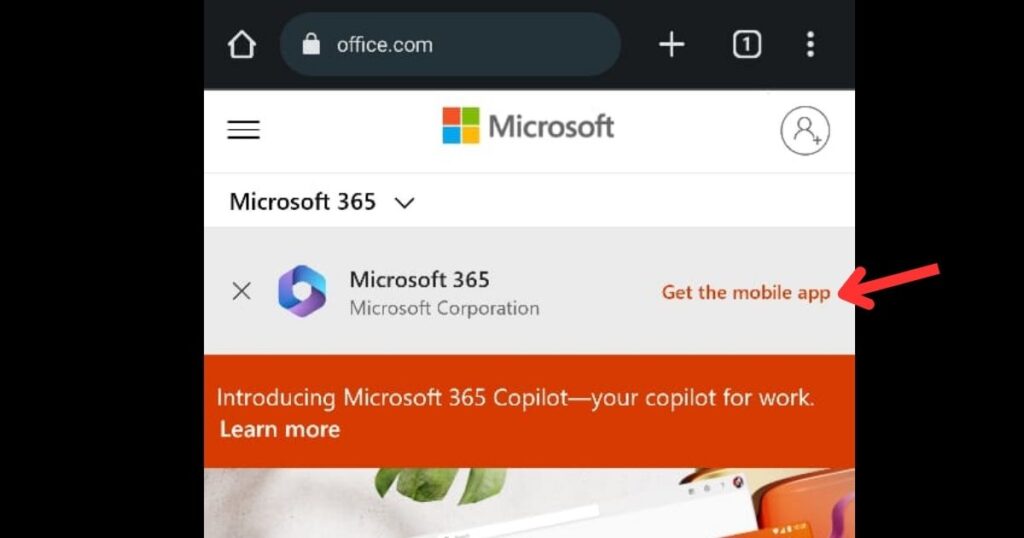
Microsoft Excel Basics: How to Download and Install Microsoft Excel on Your Mobile or Tablets? Method 1
Method 2:
Go to your mobile app store and search for Excel. Make sure you install the Excel app from Microsoft Corporation for the genuine app.
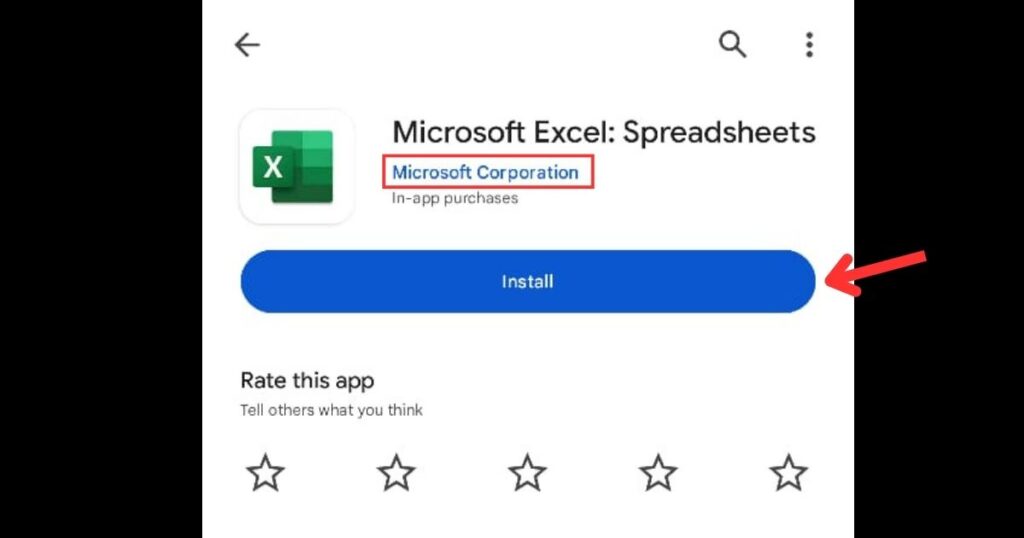
Microsoft Excel Basics: How to Download and Install Microsoft Excel on Your Mobile or Tablets? Method 2
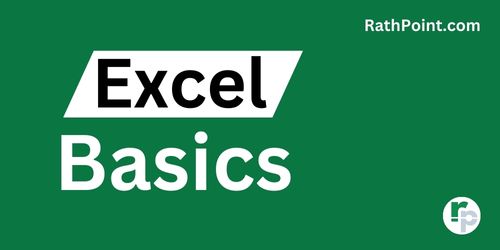
Excel Tutorial Part 1 (Basic)
» Excel Home
» Excel Basics
» Excel Workbook
» Excel Template
» Excel Cell
» Excel Password
Excel Tutorial Part 2 (Format)
» Excel Clipboard
» Excel Format Font
» Excel Format Alignment
» Excel Format Number
» Excel Border
» Excel Conditional Formatting
Excel Tutorial Part 3 (Data)
» Excel Sort Data
» Excel Filter Data
» Excel Text to Columns
» Excel Data Validation
» Excel Flash Fill
» Excel Remove Duplicates
» Excel Relationships
» Excel Consolidate
» Excel What-If Analysis
» Excel Group
» Excel Charts
» Excel Table
» Excel PivotTable
Excel Tutorial Part 4 (Find)
» Excel Find and Replace
» Excel Go To
» Excel Select Objects
» Excel Selection Pane
Excel Tutorial Part 5 (Review)
» Excel Spell Check
» Excel Smart Lookup
» Excel Translate
» Excel Comments & Notes
» Excel Protect
» Excel Hide Ink
Excel Tutorial Part 6 (View)
» Excel Workbook Views
» Excel Formula Bar
» Excel Zoom
» Excel Window
» Excel Macros
Excel Tutorial Part 7 (Fx)
» Excel Formulas (Category)
» Excel Formulas (Alphabetical)
» Excel Errors
» Excel Name Manager
» Excel Formula Auditing
» Excel Watch Window
» Excel Calculation Options
Excel Tutorial Part 8 (Other)
» Excel Add-ins
» Excel Shortcuts
