Excel Workbook
Excel workbook is a file that contains one or more worksheets or sheets. A worksheet is always stored in an Excel workbook.
The article in this webpage describes all about Excel workbook and worksheet with detailed explanation and examples.
What is the Difference Between Excel Workbook and Worksheet?
A worksheet (also known as spreadsheet or sheet) is a collection of cells organized in rows and columns. In Excel worksheet the user can store, update and manipulate the data.
A workbook is a file that contains a single or multiple worksheets inside it. In other words, a workbook is a spreadsheet program file which you can create in Excel.
How to Create a New Excel Workbook?
To create a new Excel workbook:
- Open Microsoft Excel
- Click on Blank workbook
If Microsfot Excel is already open then to create a new Excel workbook:
- Go to File tab
- Click on Blank workbook under Home tab (New tab)
- Alternatively, press keyboard shortcut key Ctrl + N
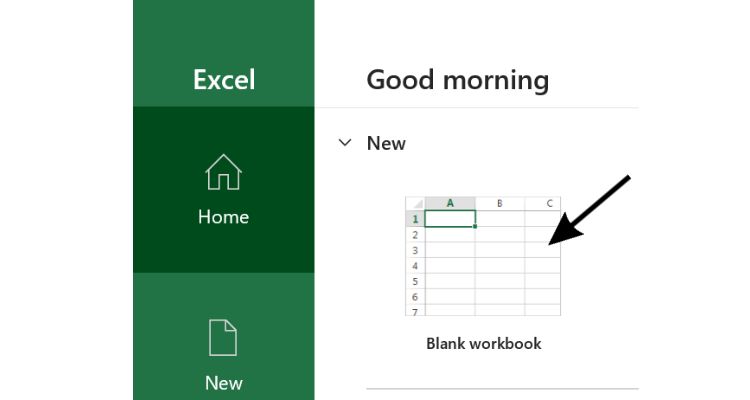
Excel Workbook: Create a new Workbook in Excel
How to Insert a Worksheet in Microsoft Excel?
To insert a new worksheet in Excel:
- Click on the + icon at the bottom left of the workbook (after the sheet name).
- Or go to Home ⇒ Cells ⇒ Insert ⇒ Insert Sheet.
- Or press keyboard shortcut key Shift + F11.
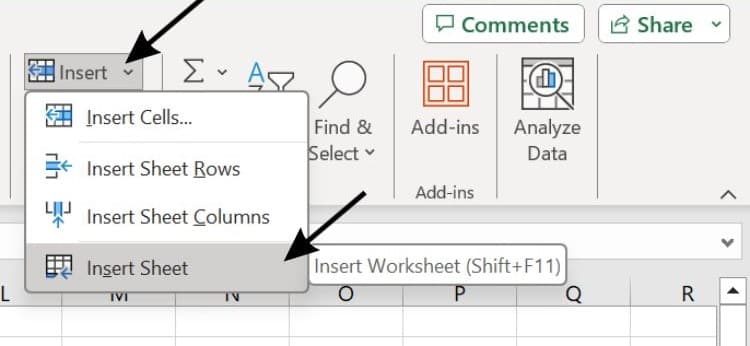
Excel Workbook: Insert a Worksheet in Excel
How to Rename a Worksheet in Microsoft Excel?
To rename a worksheet in Excel:
- Double click on the sheet name to rename the worksheet, or
- Right click on the sheet name and click Rename to type a new name of the worksheet.
How to Move or Copy Worksheet in Microsoft Excel?
You can use the Move or Copy Sheet feature to move or copy entire worksheet or multiple worksheets to a different workbook or different location of the same workbook in Excel. Also you can use the Cut, Copy and Paste feature to move or copy a portion of the worksheet data to a different location.
How to move or copy a Worksheet within a Workbook?
To move the worksheet within the workbook:
- Click on the sheet and drag it to the location where you want it to be.
- Or right click on the sheet and click on Move or Copy, then
- in To book, keep your exiting Workbook,
- in Before sheet, selct the sheet before which you want to move,
- click Create a Copy if you want to copy, else it will move the selected sheet(s),
- click OK.
How to move or copy Worksheet(s) to a new or different Workbook?
To move or copy a single worksheet or multiple worksheets to a new workbook or different workbook:
- Click on the sheet you wan to move. To select multiple sheets
- press Ctrl and click on the sheets one by one, or
- press Shift and click on the last sheet so the sheets in between will also get selected.
- Right click and click on Move or Copy, then
- in To book, select new workbook (new book) to move or copy to a new workbook, else click on the workbook opened to move within that workbook,
- in Before sheet it will be blank if new workbook (new book) is selected, else selct the sheet if different workbook opened is selcted,
- click Create a Copy if you want to copy, else it will move the selected sheet(s),
- click OK.
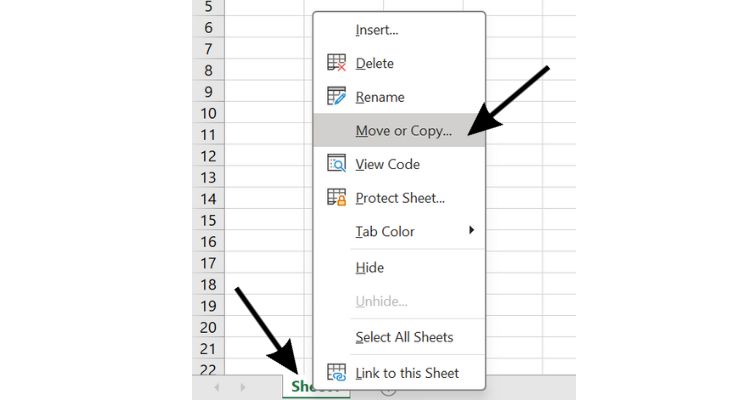
Excel Workbook: Move or Copy Worksheet in Excel
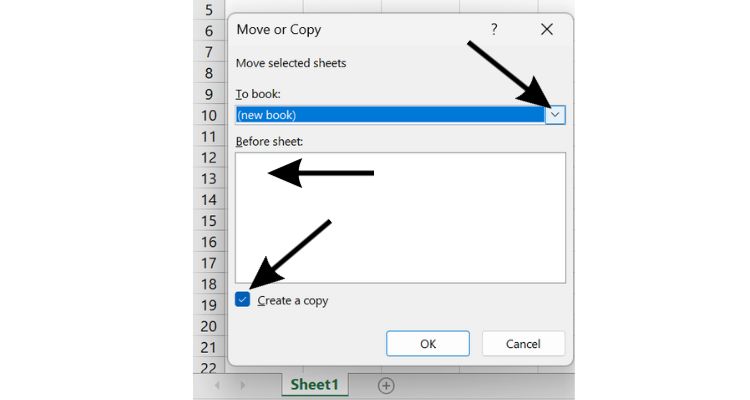
Excel Workbook: Move Worksheets in Excel
How to Delete Worksheet in Microsoft Excel?
To delete a worksheet in Excel:
- Right click on the sheet and select Delete.
- Or go to Home tab ⇒ Cells ⇒ Delete ⇒ Delet Sheet.
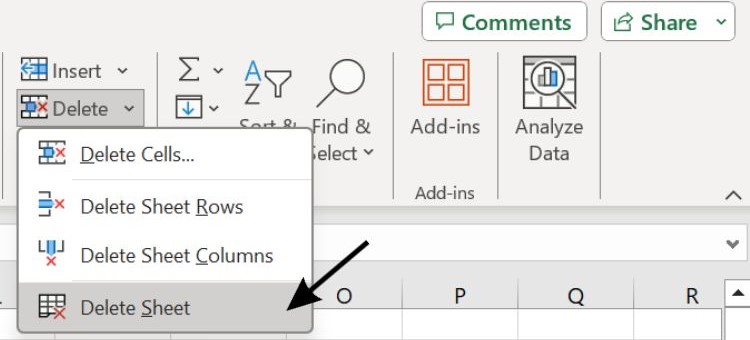
Excel Workbook: Delete Worksheets in Excel
How to Print Worksheet or Workbook in Excel?
You can print the whole or partial worksheets or workbooks in Microsoft Excel. You can also print the data in Excel table and print to a file instead of printer.
How to print Worksheets in Excel?
To print the worksheets in Excel:
- Select the workseet(s) which you want to print.
- Go to File tab ⇒ Print or press keyboard shortcut ket Ctrl + P.
- Modify the Print Settings, select the Printer and click on Print button.
How to print Workbooks in Excel?
To print the worksbooks in Excel:
- Go to File tab ⇒ Open or press Ctrl + O.
- Hold Ctrl key and select the files.
- Right Click and select Print.
How to print a Table in Excel?
To print a table in Excel:
- Covert the data to a Table (press Ctrl + T or go to Insert ⇒ Table).
- Go to File tab ⇒ Print or press Ctrl + P.
- In Printer Setting, select Print Selected Table.
- Modify the other Print Settings if required, select the Printer and click on Print button.
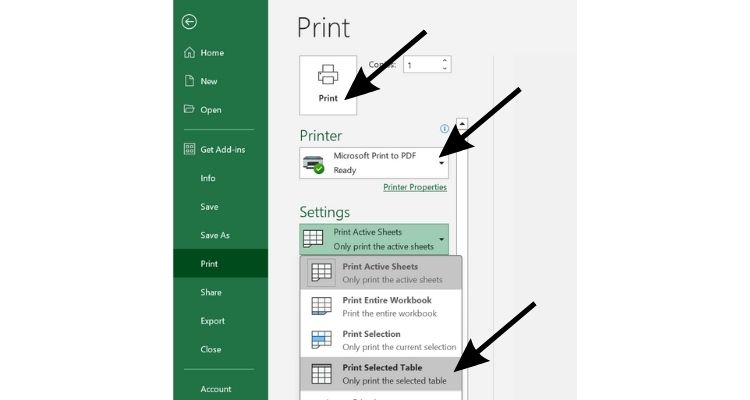
Excel Workbook: Print Worksheet or Workbook in Excel
How to print as PDF in Excel?
To print the Excel file as PDF or convert Excel data to PDF:
- Go to File tab ⇒ Print or press Ctrl + P. In Printer, select Microsoft Print to PDF or any other PDF application installed.
- Or Go to File tab ⇒ Save As (press F12). Under Save as type, select PDF and click Save.
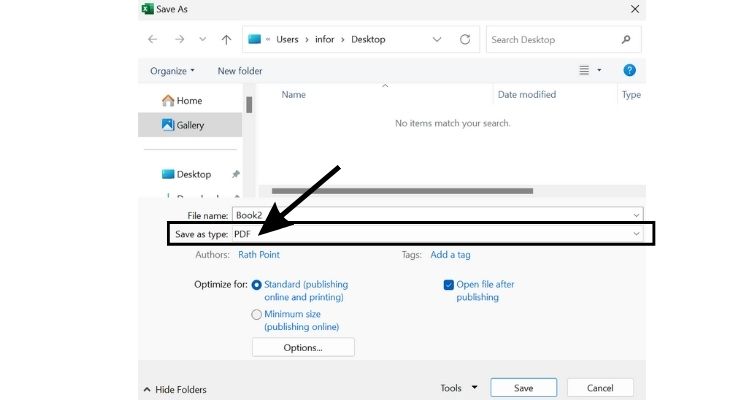
Excel Workbook: Print as PDF in Excel
Learn More
» How to Make an Excel File Read Only after Opening?
» How to SUM by Cell Colour in Excel without VBA?
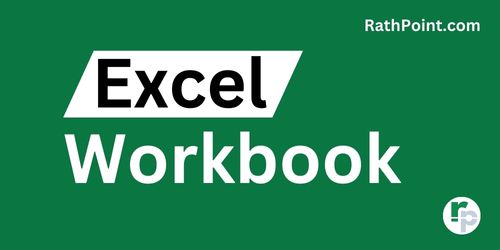
Excel Tutorial Part 1 (Basic)
» Excel Home
» Excel Basics
» Excel Workbook
» Excel Template
» Excel Cell
» Excel Password
Excel Tutorial Part 2 (Format)
» Excel Clipboard
» Excel Format Font
» Excel Format Alignment
» Excel Format Number
» Excel Border
» Excel Conditional Formatting
Excel Tutorial Part 3 (Data)
» Excel Sort Data
» Excel Filter Data
» Excel Text to Columns
» Excel Data Validation
» Excel Flash Fill
» Excel Remove Duplicates
» Excel Relationships
» Excel Consolidate
» Excel What-If Analysis
» Excel Group
» Excel Charts
» Excel Table
» Excel PivotTable
Excel Tutorial Part 4 (Find)
» Excel Find and Replace
» Excel Go To
» Excel Select Objects
» Excel Selection Pane
Excel Tutorial Part 5 (Review)
» Excel Spell Check
» Excel Smart Lookup
» Excel Translate
» Excel Comments & Notes
» Excel Protect
» Excel Hide Ink
Excel Tutorial Part 6 (View)
» Excel Workbook Views
» Excel Formula Bar
» Excel Zoom
» Excel Window
» Excel Macros
Excel Tutorial Part 7 (Fx)
» Excel Formulas (Category)
» Excel Formulas (Alphabetical)
» Excel Errors
» Excel Name Manager
» Excel Formula Auditing
» Excel Watch Window
» Excel Calculation Options
Excel Tutorial Part 8 (Other)
» Excel Add-ins
» Excel Shortcuts

0 Comments