How to Add Password in PowerPoint
This guide will show you how to add password in powerpoint. Adding a password to your PowerPoint presentation is easy and helps to keep your content safe. With a password, only people who know it can open or edit your file. This is useful for protecting important information or making sure your work stays unchanged.
Steps: How to Add Password in PowerPoint Presentation?
Follow the below steps to add password in PowerPoint Presentation:
- Open the PowerPoint presentation for which you want to add password.
- Go to File menu at the top left, navigate to Save As and click on Browse.
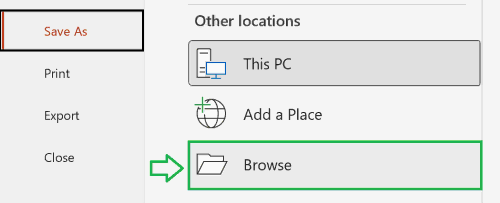
- In the Save As dialog box, browse the location where you want to save the file, update file name and select the Save as type.
- Locate the Tools menu at the bottom and click on General Options from the dropdown list.
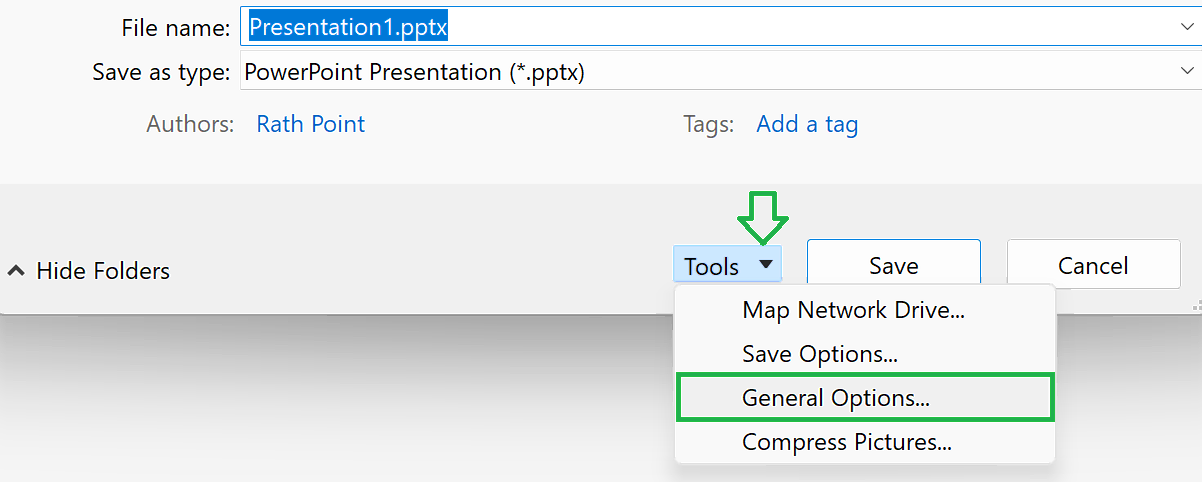
- In the General Options dialog box, update the password to open the PowerPoint presentation.
- You can also update the password to modify the PowerPoint presentation, which is optional.
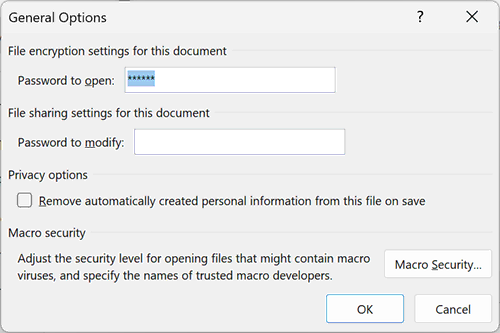
- Confirm the password by reentering the same password to open the PowerPoint presentation and click OK. Click OK again to close the General Options dialog box.
- Click Save button to save the PowerPoint presentation with password.
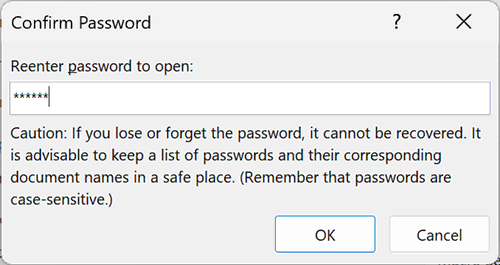
What are the Best Practices for PowerPoint Password?
- Use Strong Passwords: In Microsoft PowerPoint presentation, add the passwords that are challenging for others to guess by incorporating a mix of letters, numbers, and special characters.
- Update Passwords: It’s advisable to regularly update your passwords as a security measure to minimize the risk of unauthorized individuals gaining access to your accounts.
- Limited Access: It’s advisable to provide passwords solely to trusted individuals who require access to the data. Avoid sharing passwords through insecure channels such as email.
- Password Backup: Ensure the passwords are stored securely using a reputable password manager or another reliable system. Forgetting the password may result in the loss of valuable data.
- Caution: Although password protection adds security, it’s not foolproof. You should combine it with other security measures such as file encryption and secure storage practices to maximize the protection.
Conclusion
Adding a password to your PowerPoint presentation is a simple way to protect your content. It ensures that only people you trust can open or edit your slides. This is especially important when sharing your presentation online or storing it in shared spaces. Password protection helps keep your information safe and gives you peace of mind that your work won’t be accessed or altered by anyone without permission.
Learn More
» How to View or Change PowerPoint Properties?
» How to Create a PowerPoint Template?
» How to Create a Presentation in PowerPoint?
» What is PowerPoint?
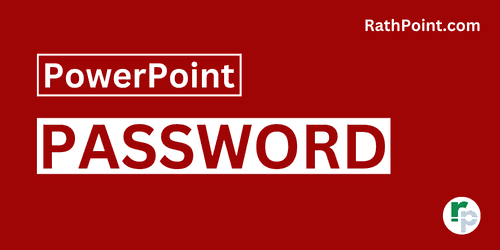
PPT Tutorial Part 1 (Basic)
» PowerPoint Home
» PowerPoint Basics
» PowerPoint Presentation
» PowerPoint Template
» PowerPoint Properties
» PowerPoint Password
PPT Tutorial Part 2 (Format)
» PowerPoint Clipboard
» PowerPoint Font
» PowerPoint Paragraph
» PowerPoint Drawing
PPT Tutorial Part 3 (Insert)
» PowerPoint Slides
» PowerPoint Tables
» PowerPoint Images
» PowerPoint Illustrations
» PowerPoint Links
» PowerPoint Comments
» PowerPoint Text Box
» PowerPoint Header and Footer
» PowerPoint WordArt
» PowerPoint Date and Time
» PowerPoint Insert Slide Number
» PowerPoint Objects
» PowerPoint Equation
» PowerPoint Symbol
» PowerPoint Audio
» PowerPoint Video
PPT Tutorial Part 4 (Find)
» PowerPoint Find
» PowerPoint Replace
» PowerPoint Replace Font
» PowerPoint Select Objects
» PowerPoint Selection Pane
PPT Tutorial Part 5 (Design)
» PowerPoint Themes
» PowerPoint Variants
» PowerPoint Slide Size
» PowerPoint Format Background
PPT Tutorial Part 6 (Transition)
» PowerPoint Transition
» PowerPoint Transition Effect Options
» PowerPoint Transition Timing
PPT Tutorial Part 7 (Animation)
» PowerPoint Animation
» PowerPoint Advanced Animation
» PowerPoint Animation Timing
PPT Tutorial Part 8 (Slide Show)
» PowerPoint Slide Show
» PowerPoint Set Up Slide Show
» PowerPoint Monitors
PPT Tutorial Part 9 (Record)
» PowerPoint Record
» PowerPoint Cameo
» PowerPoint Export
PPT Tutorial Part 10 (Review)
» PowerPoint Spelling
» PowerPoint Thesaurus
» PowerPoint Search
» PowerPoint Translate
» PowerPoint Language
» PowerPoint Mark All as Read
» PowerPoint Show Changes
» PowerPoint Compare
» PowerPoint Ink
PPT Tutorial Part 11 (View)
» PowerPoint Presentation Views
» PowerPoint Master Views
» PowerPoint Ruler
» PowerPoint Gridlines
» PowerPoint Guides
» PowerPoint Notes
» PowerPoint Zoom
» PowerPoint Color/Grayscale
» PowerPoint Window
» PowerPoint Macros
PPT Tutorial Part 12 (Other)
» PowerPoint Add-ins
» PowerPoint Shortcuts

0 Comments