How to Create a PowerPoint Template
This guide will show you how to create a PowerPoint template. Making a PowerPoint template means creating a consistent and attractive slide design that you can use for different presentations. Whether it’s for work or school, a good template saves time, keeps your slides on brand, and makes your presentation look better.
What are the Two Methods to Create PowerPoint Template?
There are two methods to create PowerPoint template:
- Method 1: Saving as Template
- Method 2: Using Built-in Template
How to Create a PowerPoint Template by Saving as Template?
Follow the below steps to create a PowerPoint template with a blank presentation and saving as template:
Step 1: Create a New Presentation
- Open a blank presentation in Microsoft PowerPoint.
- Format the presentation which you want to use as template by adding text, image, logo, styles, headers & footers, colors etc.
Step 2: Clean the Presentation (Optional)
- A PowerPoint template must be in such a way that it can be used for multiple times.
- So, remove the unnecessary information from the PowerPoint template such as filled text and any other unnecessary text, format or colors.
Step 3: Save as PowerPoint Template
- Go to File menu at the top left.
- Select Save As and then click Browse to get the Save As dialog box.
- Select the location where you want to save your document.
- In Save as type, select PowerPoint Template (.potx). If you want to save as a macro template, then select PowerPoint Macro-Enabled Template (.potm).
- In the File name field, you can provide the name of your template.
- Click Save button.
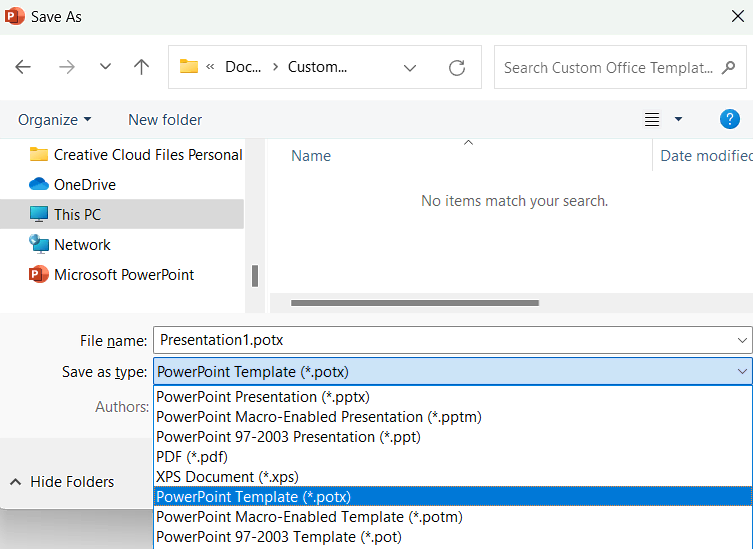
Step 4: Locate Your Template (Optional)
- The Word custom templates are typically saved in the Custom Office Templates folder.
- On Windows, it’s often at C:\Users\yourusername\Documents\Custom Office Templates.
- On macOS, find them at Users/yourusername/Library/Group Containers/UBF8T346G9. Office/User Content/Templates.
How to Create a PowerPoint Template using Built-in Template?
Making a custom template in Microsoft PowerPoint using a built-in template is easy. Follow the below steps to learn how to create a PowerPoint template by using the built-in template:
- Open Microsoft PowerPoint: Start the Microsoft PowerPoint from your computer.
- Select a Built-in Template: Go to New tab and select a template. You can also search for online templates and themes in PowrPoint by entering the text in search bar and then select a desired template you want to use.
- Customize the Template: Add and modify the text, fonts, colors, and layout to personalize the template based on your need.
- Save the Template: Save the custom template with a name and select the save as type as “PowerPoint Template (.potx)”. Save the template in the default folder to make it easier to access and use it later.
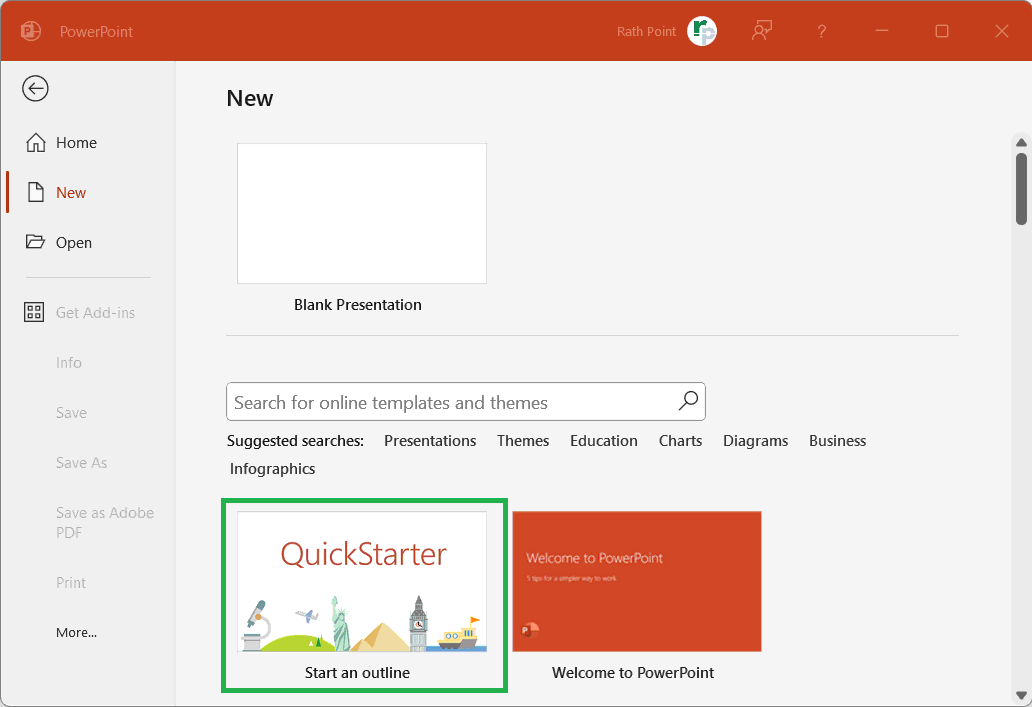
Conclusion
Creating a PowerPoint template is a useful skill that makes your presentations look more professional and helps you to work faster. By choosing the right colors, fonts, and layouts and organizing them in the slide master, you can design a template that looks good and is easy to use. Once your new template is ready, it becomes a go-to tool for future presentations, saving you time and keeping everything consistent. With a custom template, you can spend more time on your content and delivery, knowing your slides will always look neat and organized.
Learn More
» How to Create a Presentation in PowerPoint?
» What is PowerPoint?
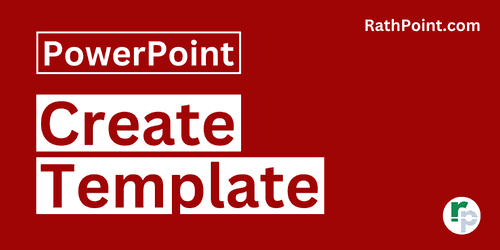
PPT Tutorial Part 1 (Basic)
» PowerPoint Home
» PowerPoint Basics
» PowerPoint Presentation
» PowerPoint Template
» PowerPoint Properties
» PowerPoint Password
PPT Tutorial Part 2 (Format)
» PowerPoint Clipboard
» PowerPoint Font
» PowerPoint Paragraph
» PowerPoint Drawing
PPT Tutorial Part 3 (Insert)
» PowerPoint Slides
» PowerPoint Tables
» PowerPoint Images
» PowerPoint Illustrations
» PowerPoint Links
» PowerPoint Comments
» PowerPoint Text Box
» PowerPoint Header and Footer
» PowerPoint WordArt
» PowerPoint Date and Time
» PowerPoint Insert Slide Number
» PowerPoint Objects
» PowerPoint Equation
» PowerPoint Symbol
» PowerPoint Audio
» PowerPoint Video
PPT Tutorial Part 4 (Find)
» PowerPoint Find
» PowerPoint Replace
» PowerPoint Replace Font
» PowerPoint Select Objects
» PowerPoint Selection Pane
PPT Tutorial Part 5 (Design)
» PowerPoint Themes
» PowerPoint Variants
» PowerPoint Slide Size
» PowerPoint Format Background
PPT Tutorial Part 6 (Transition)
» PowerPoint Transition
» PowerPoint Transition Effect Options
» PowerPoint Transition Timing
PPT Tutorial Part 7 (Animation)
» PowerPoint Animation
» PowerPoint Advanced Animation
» PowerPoint Animation Timing
PPT Tutorial Part 8 (Slide Show)
» PowerPoint Slide Show
» PowerPoint Set Up Slide Show
» PowerPoint Monitors
PPT Tutorial Part 9 (Record)
» PowerPoint Record
» PowerPoint Cameo
» PowerPoint Export
PPT Tutorial Part 10 (Review)
» PowerPoint Spelling
» PowerPoint Thesaurus
» PowerPoint Search
» PowerPoint Translate
» PowerPoint Language
» PowerPoint Mark All as Read
» PowerPoint Show Changes
» PowerPoint Compare
» PowerPoint Ink
PPT Tutorial Part 11 (View)
» PowerPoint Presentation Views
» PowerPoint Master Views
» PowerPoint Ruler
» PowerPoint Gridlines
» PowerPoint Guides
» PowerPoint Notes
» PowerPoint Zoom
» PowerPoint Color/Grayscale
» PowerPoint Window
» PowerPoint Macros
PPT Tutorial Part 12 (Other)
» PowerPoint Add-ins
» PowerPoint Shortcuts

0 Comments