How to Create a Presentation in PowerPoint
This guide will show you how to create a presentation in PowerPoint. Creating a PowerPoint presentation helps you to share your ideas clearly using visuals and text. Whether it’s for a business meeting, a class, or a personal project, Microsoft PowerPoint is a flexible tool for creating professional and interesting slides. By organizing your content well and using PowerPoint’s design features, you can create a presentation that grabs your audience’s attention and communicates your message effectively.
Steps: How to Create a Presentation in PowerPoint?
Let’s understand how to create a presentation in PowerPoint step by step.
Step 1: Open PowerPoint
- Go to Start menu 〉 All Apps 〉 scroll down and select PowerPoint. You can also type PowerPoint in the search box to find it.
- Or, click the PowerPoint icon from the Desktop or Taskbar if it is already added.
- To open PowerPoint in Run dialog box, first type Windows+R from keyboard in Windows OS to open the run dialog box, then type powerpnt and click OK.
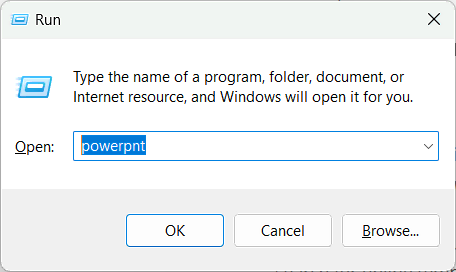
Step 2: Select Blank Presentation or Template
- When Microsoft PowerPoint opens for the first time, you will see a startup screen. You have to click on Blank Presentation to create a new presentation in PowerPoint.
- If the Microsoft PowerPoint is already open, go to File menu in the top-left corner and click on Blank Presentation under New or Home to create a presentation in PowerPoint.
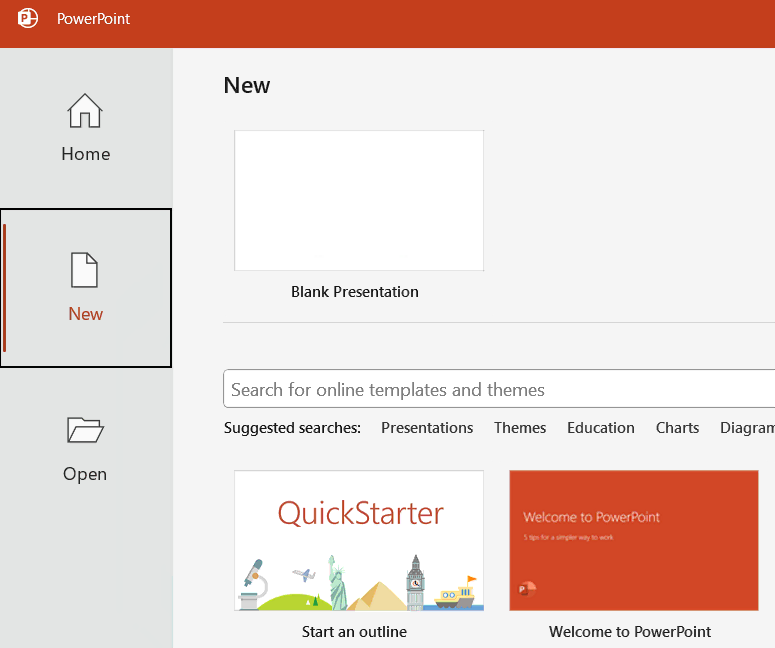
- On the opening screen, you can pick a pre-designed template or theme with ready-made slides to create a PowerPoint presentation easily.
- If the PowerPoint is already open, to create a presentation using a template, go to File menu 〉 New 〉 click on an existing template or search for online templates and themes.
- If you have already saved a template, then you can open the same to create a PowerPoint presentation.
Step 3: Add Slides
- A title slide will appear automatically. Click in the boxes to add your title and subtitle.
- Click New Slide under the Home tab to add new slides. Pick a layout for the new slide (e.g., Title and Content, Section Header, Two Content).
- Click in the boxes to add your title and text.
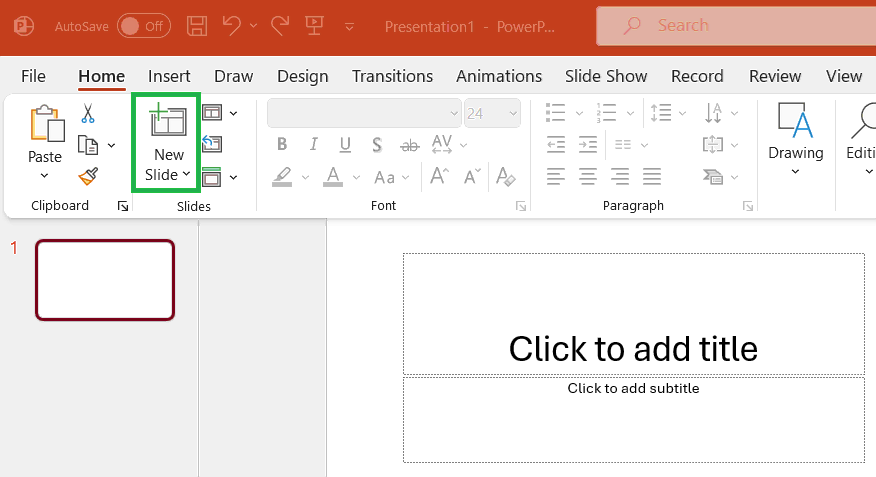
Step 4: Add Objects
- To add images, go to the Insert tab, click Pictures and select Place in Cell or Place over Cells, then select This Device, Stock Images or Online Pictures based on the source of the image.
- You can also insert tables, charts, sparklines, shapes, icons, 3D models, smartart, symbols, etc.
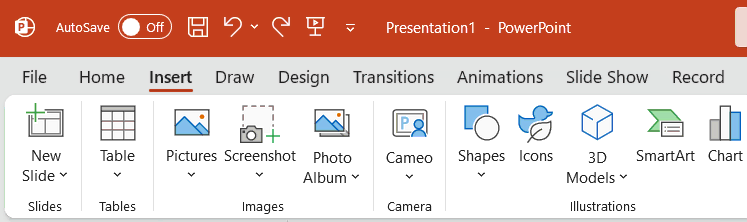
Step 4: Save PowerPoint Presentation
- Go to File menu at the top left.
- Select Save As and then click Browse to get the Save As dialog box.
- Select the location where you want to save your document.
- Enter a name for your file under File Name.
- Choose the .pptx format (.ppt for PowerPoint 97-2003 Presentation) under Save as type.
- Click Save button.
How to Create a Presentation in PowerPoint using Shortcuts?
Below are the keyboard shortcut keys to create a PowerPoint Presentation:
Conclusion
Making a PowerPoint presentation is important for sharing ideas clearly. To create a good presentation, plan ahead, organize your points, and use visuals to make things easier to understand. Think about who you’re presenting to, keep your message simple, and follow design tips for a polished look. Whether you’re presenting for school, work, or personal reasons, learning how to create PowerPoint presentation well will help you communicate your ideas effectively.
Learn More
» How to Create a Pivot Table in Excel?
» How to create Relationship in Power Pivot?
» How to Create a Table in Excel?
» How to create a Relationship between Tables in Excel?
» How to use Advanced Filter in Excel?
» How to use What-If Analysis in Excel?
» How to use Data Validation in Excel?
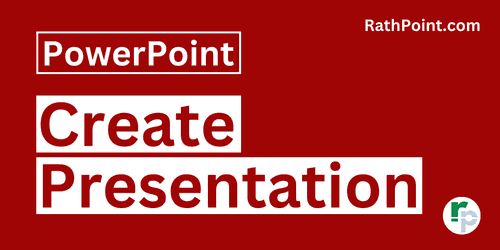
PPT Tutorial Part 1 (Basic)
» PowerPoint Home
» PowerPoint Basics
» PowerPoint Presentation
» PowerPoint Template
» PowerPoint Properties
» PowerPoint Password
PPT Tutorial Part 2 (Format)
» PowerPoint Clipboard
» PowerPoint Font
» PowerPoint Paragraph
» PowerPoint Drawing
PPT Tutorial Part 3 (Insert)
» PowerPoint Slides
» PowerPoint Tables
» PowerPoint Images
» PowerPoint Illustrations
» PowerPoint Links
» PowerPoint Comments
» PowerPoint Text Box
» PowerPoint Header and Footer
» PowerPoint WordArt
» PowerPoint Date and Time
» PowerPoint Insert Slide Number
» PowerPoint Objects
» PowerPoint Equation
» PowerPoint Symbol
» PowerPoint Audio
» PowerPoint Video
PPT Tutorial Part 4 (Find)
» PowerPoint Find
» PowerPoint Replace
» PowerPoint Replace Font
» PowerPoint Select Objects
» PowerPoint Selection Pane
PPT Tutorial Part 5 (Design)
» PowerPoint Themes
» PowerPoint Variants
» PowerPoint Slide Size
» PowerPoint Format Background
PPT Tutorial Part 6 (Transition)
» PowerPoint Transition
» PowerPoint Transition Effect Options
» PowerPoint Transition Timing
PPT Tutorial Part 7 (Animation)
» PowerPoint Animation
» PowerPoint Advanced Animation
» PowerPoint Animation Timing
PPT Tutorial Part 8 (Slide Show)
» PowerPoint Slide Show
» PowerPoint Set Up Slide Show
» PowerPoint Monitors
PPT Tutorial Part 9 (Record)
» PowerPoint Record
» PowerPoint Cameo
» PowerPoint Export
PPT Tutorial Part 10 (Review)
» PowerPoint Spelling
» PowerPoint Thesaurus
» PowerPoint Search
» PowerPoint Translate
» PowerPoint Language
» PowerPoint Mark All as Read
» PowerPoint Show Changes
» PowerPoint Compare
» PowerPoint Ink
PPT Tutorial Part 11 (View)
» PowerPoint Presentation Views
» PowerPoint Master Views
» PowerPoint Ruler
» PowerPoint Gridlines
» PowerPoint Guides
» PowerPoint Notes
» PowerPoint Zoom
» PowerPoint Color/Grayscale
» PowerPoint Window
» PowerPoint Macros
PPT Tutorial Part 12 (Other)
» PowerPoint Add-ins
» PowerPoint Shortcuts

0 Comments