How to Filter Data in Excel
This guide will show you how to filter data in Excel, so that you can show the data that matches the specific criteria. Whether you are dealing with a lot of numbers or just trying to organize your budget, knowing how to filter in Excel can make your life a lot easier.
What is Filter in Excel?
The filter in Excel is an important feature that helps to display relevant data according to the criteria by eliminating the irrelevant data from the range or table. By setting criteria, you can sift through your data and pick out the most crucial bits for analysis. Here’s how they work:
- Number Filters: In Excel, you can easily filter the data by specified values from a single column or multiple columns. For instance, if you have a column showing the profits, you can choose to see only the profits that are above a certain amount or falls within a particular range. You have multiple options under number filters, such as: equals, does not equal, greater than, greater than or equal to, less than, less than or equal to, between, top 10, above average, and below aberage.
- Filtering by Text: You can pick out specific words or phrases from text-based data. This is handy when dealing with descriptions like names, places, etc. The most common filter options by text are equals, doest not equal, begins with, ends with, contains and doest not contain.
- Filtering by Date: Excel lets you filter the data based on dates. You can choose to display records only from a certain period, like a specific month, quarter, or year. There are different date filter options and those are equals, before, after, between, tomorrow, today, yesterday, new week, this week, last week, next month, this month, last month, next quarter, this quarter, last quarter, next year, this year, last year, year to date, quartely and monthly.
- Filtering by Color: Apart from numbers and text, you can also filter by the color or style of cells. This is helpful when you’ve used color to highlight certain information, like important figures or trends.
- Custom Filters: Excel gives you options to create more complicated filters. You can combine different conditions using words like AND, OR, and NOT to precisely filter your data.
- Advanced Filter: For more advanced users, there’s a feature called Advanced Filter. It lets you use formulas and specific criteria to apply even more complex filters to your data. This is handy for advanced analysis tasks.
How to Filter Data in Excel?
Follow the below steps to filter data in Excel:
- Select Data: Select the data in a cell range or table where you want to filter the data. Or click on any cell within the range of data.
- Filter Icon: Go to the “Data” tab ⇒ “Sort & Filter” group and click on “Filter” icon.
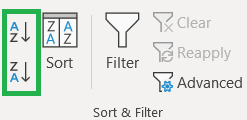
- Filter Options: You can click on column header arrow and select the required filter options. You can search the required data, select or unselect the data, or use text filters, number filters, filter by color, filter by date, or custom filters.
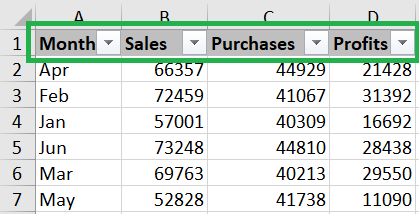
How to Filter Data in Excel using Shortcuts?
Below are the keyboard shortcut keys to filter data in Excel:
Conclusion
The filter in Excel gives you the ability to look at your data in ways that help you work faster and make better decisions. Filters let you sift through big sets of data, find patterns, or pick out specific pieces of information easily.
Learn More
» How to use Advanced Filter in Excel?
» How to Sort Data in Excel?
» How to use Conditional Formatting in Excel?
» How to Add Borders in Excel?
» How to Format Numbers in Excel?
» How to Format Font in Excel?
» How to Format Alignment in Excel?
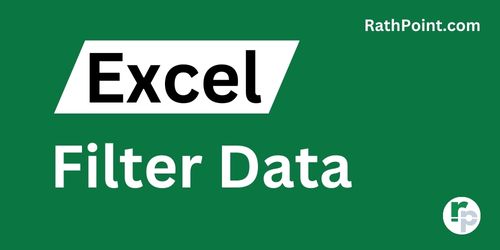
Excel Tutorial Part 1 (Basic)
» Excel Home
» Excel Basics
» Excel Workbook
» Excel Template
» Excel Cell
» Excel Password
Excel Tutorial Part 2 (Format)
» Excel Clipboard
» Excel Format Font
» Excel Format Alignment
» Excel Format Number
» Excel Border
» Excel Conditional Formatting
Excel Tutorial Part 3 (Data)
» Excel Sort Data
» Excel Filter Data
» Excel Text to Columns
» Excel Data Validation
» Excel Flash Fill
» Excel Remove Duplicates
» Excel Relationships
» Excel Consolidate
» Excel What-If Analysis
» Excel Group
» Excel Charts
» Excel Table
» Excel PivotTable
Excel Tutorial Part 4 (Find)
» Excel Find and Replace
» Excel Go To
» Excel Select Objects
» Excel Selection Pane
Excel Tutorial Part 5 (Review)
» Excel Spell Check
» Excel Smart Lookup
» Excel Translate
» Excel Comments & Notes
» Excel Protect
» Excel Hide Ink
Excel Tutorial Part 6 (View)
» Excel Workbook Views
» Excel Formula Bar
» Excel Zoom
» Excel Window
» Excel Macros
Excel Tutorial Part 7 (Fx)
» Excel Formulas (Category)
» Excel Formulas (Alphabetical)
» Excel Errors
» Excel Name Manager
» Excel Formula Auditing
» Excel Watch Window
» Excel Calculation Options
Excel Tutorial Part 8 (Other)
» Excel Add-ins
» Excel Shortcuts

0 Comments