How to Insert Comments and Notes in Excel
In this article, you will learn how to insert Comments and Notes in Excel and difference between these two. You will also learn how to show/hide comment, delete comment, insert a picture in a comment and make it stand out by changing the font, shape, and size of the comment.
Table of Contents:
» Why to insert Comments and Notes in Excel
» What are the Differences Between Comments and Notes in Excel
» How to insert Comments in Excel
» How to insert Notes in Excel
» How to Edit Comment in Excel
» How to Delete Comment in Excel
» How to Show / Hide Comment in Excel
» How to Format Comment in Excel
» How to Copy and Paste a Comment in Excel
» How to Print Comments and Notes in Excel
» Shortcut Keys
» Conclusion
Why to insert Comments and Notes in Excel?
The comment in Excel serves as a note or annotation that can be attached to a specific cell. It is commonly used to offer extra context for the data within the cell, remind users of key information, or explain the significance of data points. Generally, the comment remains hidden until you hover over or select the cell containing the comment. The main reasons to use comments in Excel are:
- Add notes to explain or clarify data in a cell.
- Guide users on how to understand or use the information in a cell.
- Collaborate with others, leaving feedback or instructions.
- Set personal reminders about data, like checking or updating values later.
The newest versions of Excel (from Excel 2019 and above including Excel 2021 and Office 365), now have features like threaded comments that make it easier for people to work together by allowing the ongoing conversations directly in the cells. In older versions of Excel, like Excel 2016, 2013, 2010, and earlier, the comment feature is basic and doesn’t support threading. But the way you add, and handle comments is still pretty much the same.
What are the Differences Between Comments and Notes in Excel?
How to insert Comments in Excel?
- Click the cell where you want to add comment.
- Go to Review tab and click New Comment under Comments group.
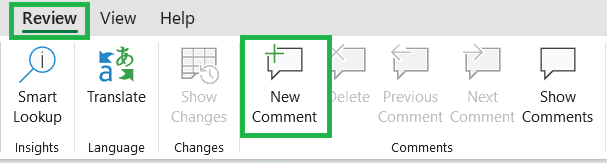
Alternatively, go to Insert tab and click Comment. You can also right click on the cell and select New Comment.
- A comment box will show up next to the cell. Enter your comment to start a conversation and click the arrow button. You can also press Ctrl + Enter to post it.
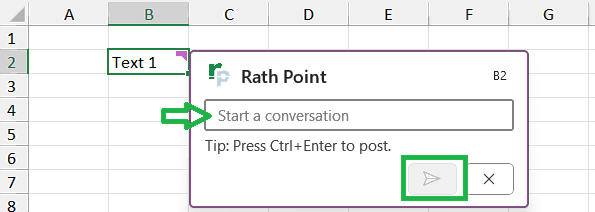
How to insert Notes in Excel?
- Click the cell where you want to add a new note.
- Go to Review tab and click New Note under Notes group. Or right click on the cell and select New Note.
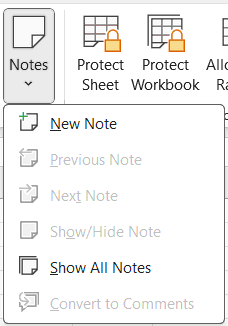
- The curser will blink, and you can add your notes in the yellow area. You can expand or reduce the size of the box from any side.
- Click outside once you are done.
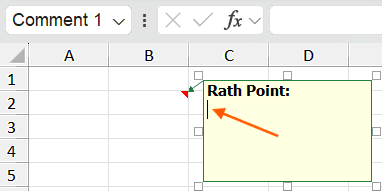
How to Edit Comment in Excel?
- Hove over to the cell in which you want to edit the comment in Excel.
- Click the edit button to modify the previous comment.
- You also have option to reply and add new comment.
- To edit the note, right click on the cell and select Edit Note.
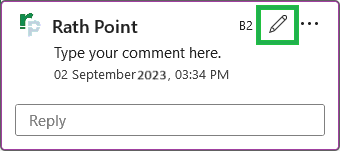
How to Delete Comment in Excel?
- Select the cells containing the comments, go to Review Tab and click Delete under Comments section.
- Alternatively, right click on the cell and select Delete Comment.
- To delete a note, right click on the cell and select Delete Note.
How to Show / Hide Comment in Excel?
- To show the comments, go to Review Tab and click Show Comments under the Comments section. And click the Show Comments again to hide the comments.
- Similarly, you can show/hide note or show all notes in Excel. To do that go to Review Tab and select the desired option from the drop down of Notes.
How to Format Comment in Excel?
In new Excel versions, you cannot format the font or size of the comment. But you can easily format the notes in Excel by following the below steps:
- Right click on the cell and select Edit Note.
- Select the text you want to format.
- To change from the Ribbon, go to Home tab and select the font type or size. Also, you can make it bold, italic or underline.
- Or select the text inside the note, right click and select Format Comment.
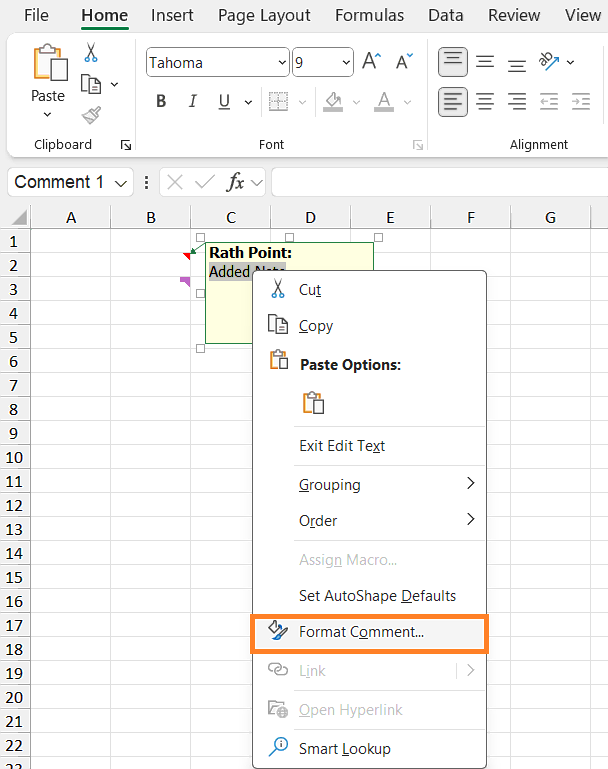
How to Copy and Paste a Comment in Excel?
- To copy a comment, go to the cell in which you have the comment/note, then right click and select Copy. Alternatively, use the keyboard shortcut key Ctrl + C to copy the comment.
- To paste a comment, go to the cell in which you want to paste the comment/note, then right click and select Paste Special > Paste Special and select Comments and Notes under the Paste option. Alternatively, use the keyboard shortcut key Ctrl + Alt + V to use Paste Special and select Comments and Notes to paste the comment.
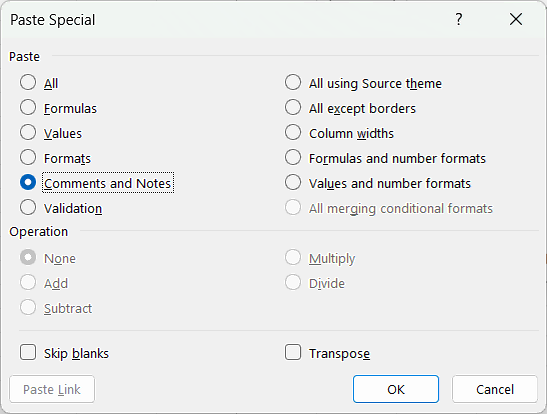
How to Print Comments and Notes in Excel?
- Go to Page Layout tab and click the launcher button to get the Page Setup dialog box. Or press Ctrl + P to get the Print dialog box and click on Page Setup.
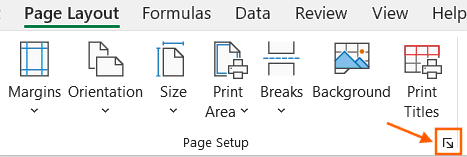
- In Page Setup window, navigate to Sheet tab.
- In Comments and notes section, select from the below options in the drop down:
- At end sheet, or
- As displayed on sheet (notes only).
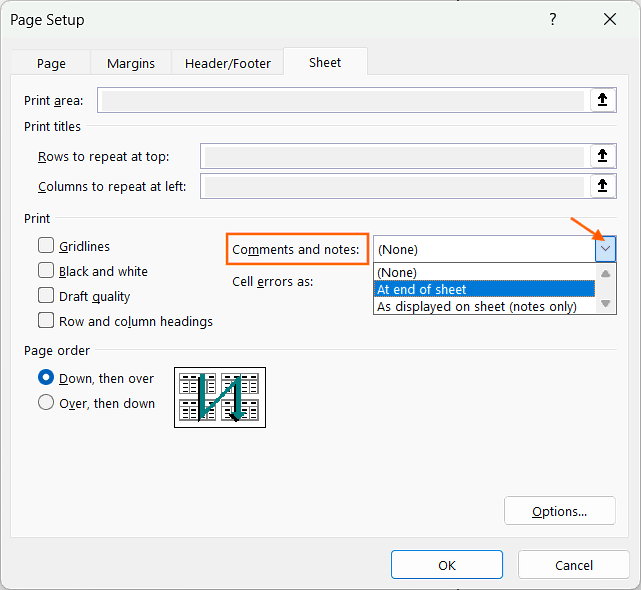
Shortcut Keys
Below are the keyboard shortcut keys to add comment in Excel:
Conclusion
Adding comments in Excel helps annotate cells for improved clarity and collaboration. To insert a comment, right-click the cell, choose New Comment, and type your note in the text box. A small red triangle appears in the top-right corner of the cell, signalling that a comment is present. You can hover over the cell to view the comment or right-click it to edit or delete. Comments are ideal for adding context or instructions without modifying the cell’s data.
Learn More
» How to use Smart Lookup in Excel?
» How to Spell Check in Excel?
» How to use Selection Pane in Excel?
» How to Select all Objects in Excel?
» How to use Go To in Excel?
» How to use Find and Replace in Excel?
» How to Count Uppercase Letters in Excel?
» How to Count Lowercase Letters in Excel?
» How to create Relationship in Power Pivot?
» How to Create a Table in Excel?
» How to Create a Pivot Table in Excel?
» How to create a Relationship between Tables in Excel?
» How to use Advanced Filter in Excel?
» How to use What-If Analysis in Excel?
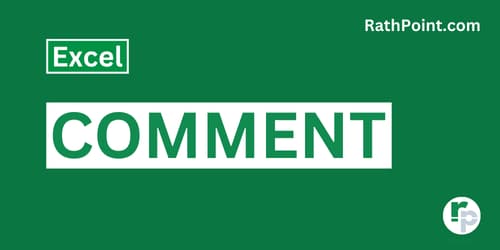
Excel Tutorial Part 1 (Basic)
» Excel Home
» Excel Basics
» Excel Workbook
» Excel Template
» Excel Cell
» Excel Password
Excel Tutorial Part 2 (Format)
» Excel Clipboard
» Excel Format Font
» Excel Format Alignment
» Excel Format Number
» Excel Border
» Excel Conditional Formatting
Excel Tutorial Part 3 (Data)
» Excel Sort Data
» Excel Filter Data
» Excel Text to Columns
» Excel Data Validation
» Excel Flash Fill
» Excel Remove Duplicates
» Excel Relationships
» Excel Consolidate
» Excel What-If Analysis
» Excel Group
» Excel Charts
» Excel Table
» Excel PivotTable
Excel Tutorial Part 4 (Find)
» Excel Find and Replace
» Excel Go To
» Excel Select Objects
» Excel Selection Pane
Excel Tutorial Part 5 (Review)
» Excel Spell Check
» Excel Smart Lookup
» Excel Translate
» Excel Comments & Notes
» Excel Protect
» Excel Hide Ink
Excel Tutorial Part 6 (View)
» Excel Workbook Views
» Excel Formula Bar
» Excel Zoom
» Excel Window
» Excel Macros
Excel Tutorial Part 7 (Fx)
» Excel Formulas (Category)
» Excel Formulas (Alphabetical)
» Excel Errors
» Excel Name Manager
» Excel Formula Auditing
» Excel Watch Window
» Excel Calculation Options
Excel Tutorial Part 8 (Other)
» Excel Add-ins
» Excel Shortcuts

0 Comments