How to Remove Duplicates in Excel
This guide will show you how to remove duplicates in Excel step by step. Removing duplicates in Excel is important for keeping your data clean and accurate. Whether you’re working with a basic list of contacts or a complex set of data, duplicates can mess up your results and cause mistakes. Excel has several easy-to-use tools to find and get rid of these duplicates. Let’s learn how to use different methods in Excel to effectively remove duplicates and improve data management.
How to Remove Duplicates in Excel but Keep One?
You can easily remove duplicates based on one column in Excel. Follow the below steps to remove duplicates but keep first instance in Excel:
Step 1. Select Data
- Select the range of cells from which you want to remove duplicates.
- You can select the data with or without header.
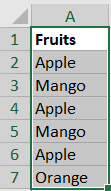
Step 2. Open Remove Duplicates dialog box
- Go to the Data tab on the Ribbon.
- Click the “Remove Duplicates” button in the “Data Tools” section.
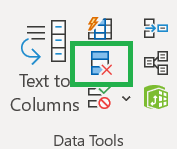
Step 3. Select Header and Column
- In Remove Duplicates dialog box, the “My data has headers” will be ticked if you have selected the data with header.
- Since we have only one column (Fruits), it will be automatically selected or manually you can select the same.
- Then click “OK”.
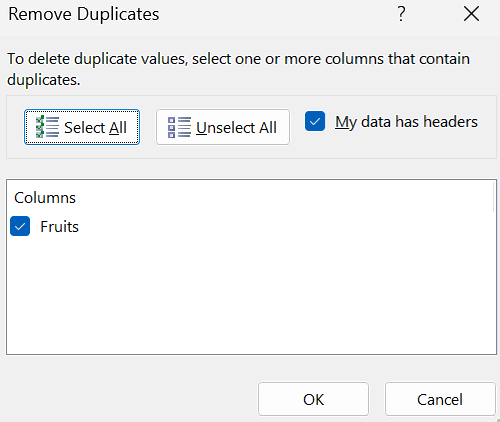
Step 3. Unique Values
- The duplicate values found and removed. Unique values remain. Note that counts may include empty cells, spaces, etc.
- Click “OK” to close the Microsoft Excel dialog box.
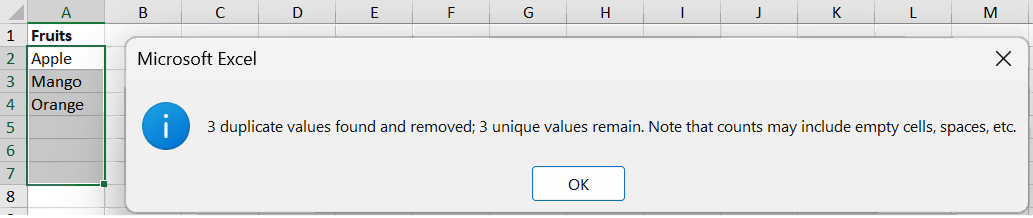
How to Remove Duplicates in Excel based on Two Columns?
Follow the below steps to remove duplicates in Excel based on 2 columns:
- Select Data: Select the cells from which you want to remove duplicate values.
- Remove Duplicates dialog box: Data tab ⇒ Data Tools section ⇒ Remove Duplicates button.
- Headers and Columns: If you have header and selected tha data with header then tick “My data has headers”. To delete duplicate values, select one ore more columns that contains duplicates. Then click “OK” to keep the unique values. .
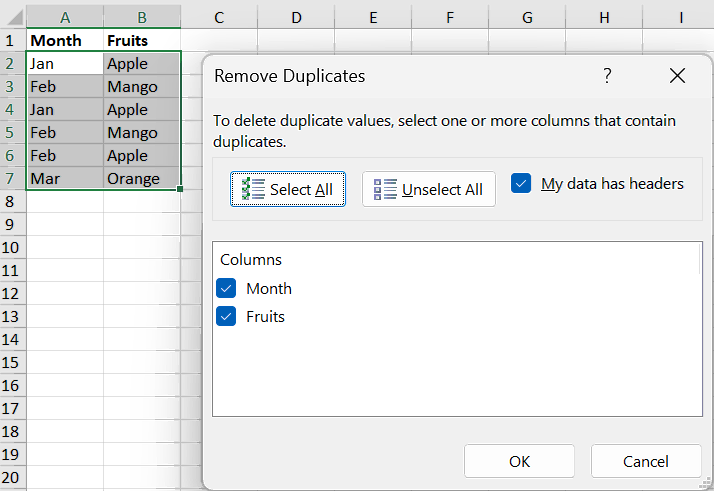
How to Remove Duplicates in Excel using Formula?
Follow the below steps to remove duplicates in Excel using formula:
- Select Data: Select the cells from which you want to remove duplicate using formula.
- COUNTIF formula: Use the COUNTIF formula to find the unique and duplicate values as shown in the below example.
- IF formula: You can also use the IF formula to identify greater than 1 and consider it as “Duplicate”, else “Unique”.
- Filter and Remove: After identifying the duplicates in Excel, you can filter the data and remove duplicates easily.
Formula in cell B2:
=IF(COUNTIF(A$2:A2, A2) > 1, “Duplicate”, “Unique”)
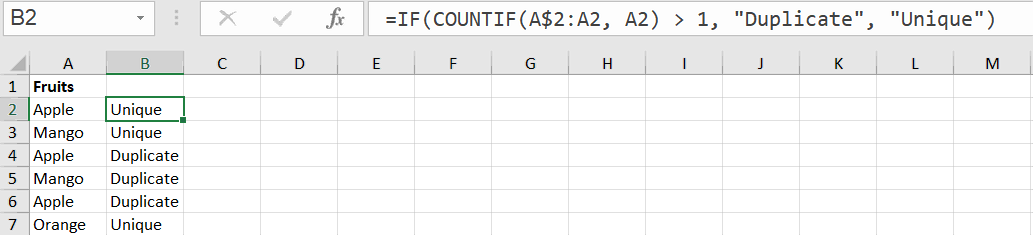
How to Remove Duplicates in Excel using Shortcut?
Below is the keyboard shortcut key to remove duplicate values in Excel:
Conclusion
In Excel, getting rid of duplicate values helps to keep your data clean, reliable, and easier to work with. You can also find duplicate values in Microsoft Excel by using the conditional formatting and advanced filters.
Learn More
» How to use Flash Fill in Excel?
» How to use Data Validation in Excel?
» How to use Text to Columns in Excel?
» How to Filter Data in Excel?
» How to use Advanced Filter in Excel?
» How to Sort Data in Excel?
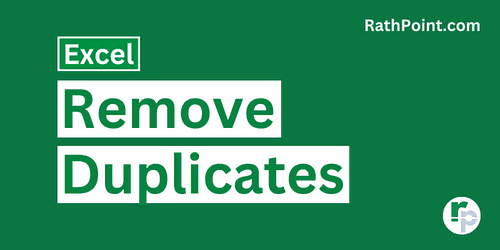
Excel Tutorial Part 1 (Basic)
» Excel Home
» Excel Basics
» Excel Workbook
» Excel Template
» Excel Cell
» Excel Password
Excel Tutorial Part 2 (Format)
» Excel Clipboard
» Excel Format Font
» Excel Format Alignment
» Excel Format Number
» Excel Border
» Excel Conditional Formatting
Excel Tutorial Part 3 (Data)
» Excel Sort Data
» Excel Filter Data
» Excel Text to Columns
» Excel Data Validation
» Excel Flash Fill
» Excel Remove Duplicates
» Excel Relationships
» Excel Consolidate
» Excel What-If Analysis
» Excel Group
» Excel Charts
» Excel Table
» Excel PivotTable
Excel Tutorial Part 4 (Find)
» Excel Find and Replace
» Excel Go To
» Excel Select Objects
» Excel Selection Pane
Excel Tutorial Part 5 (Review)
» Excel Spell Check
» Excel Smart Lookup
» Excel Translate
» Excel Comments & Notes
» Excel Protect
» Excel Hide Ink
Excel Tutorial Part 6 (View)
» Excel Workbook Views
» Excel Formula Bar
» Excel Zoom
» Excel Window
» Excel Macros
Excel Tutorial Part 7 (Fx)
» Excel Formulas (Category)
» Excel Formulas (Alphabetical)
» Excel Errors
» Excel Name Manager
» Excel Formula Auditing
» Excel Watch Window
» Excel Calculation Options
Excel Tutorial Part 8 (Other)
» Excel Add-ins
» Excel Shortcuts

0 Comments