How to Spell Check in Excel
This guide will show you how to spell check in Excel. The spell check in Excel helps you to keep your data accurate by finding and fixing spelling mistakes. This feature checks the text in your cells, allowing you to easily correct errors or add new words to your dictionary. This is especially useful for large spreadsheets, where checking each cell manually would take a long time and might lead to errors.
How to do Spell Check in Excel?
Step 1: Select Where to Check
- To check the whole worksheet, no selection is needed.
- To check the whole workbook, right-click on any Sheet tab and choose Select All Sheets from the list.
- To check the specific part of the sheet, select the required cells, column(s) or row(s) of your choice.
Step 2: Open Spell Check
- Go to the Review tab on the Ribbon and click Spelling in the Proofing group.
- Alternatively, press F7 on your keyboard to open the spell check.
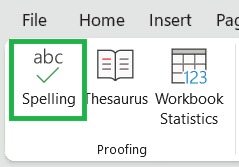
Step 3: Fix Spelling Errors
- Excel will start from the active cell and show you spelling mistakes.
- It will show if the word is not in dictionary and will provide the suggestions. You can choose from the suggestion lists to make the changes or click the below options:
- Ignore Once,
- Ignore All,
- Add to Dictionary,
- Change,
- Change All, or
- Auto Correct.
- The dictionary language will be based on your system setting, but you can choose a different dictionary language from the drop-down list.
- If you have made any changes accidentally, you can undo the last change by clicking the Undo Last button at the bottom.
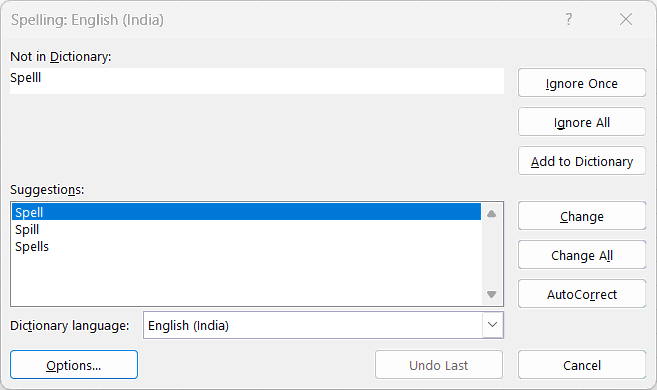
- Click Options to get the spell check options in Excel and update based on your requirement.
- Update Auto correct options to change how Excel corrects and formats text as you type.
- Additional options when correcting spelling in Microsoft Office programs:
- Ignore words in UPPERCASE,
- Ignore words that contain numbers,
- Ignore Internet and file addresses,
- Flag repeated words,
- Enforce accented uppercase in French, and
- Suggest from main dictionary only.
- You can update the Custom Dictionaries.
- Select French modes: traditional and new spellings, traditional spelling, or new spelling.
- Select Spanish modes: tuteo verb forms only, tuteo and voseo verb forms, or voseo verb forms only.
- You can also select the dictionary language from the drop-down list based on your need.
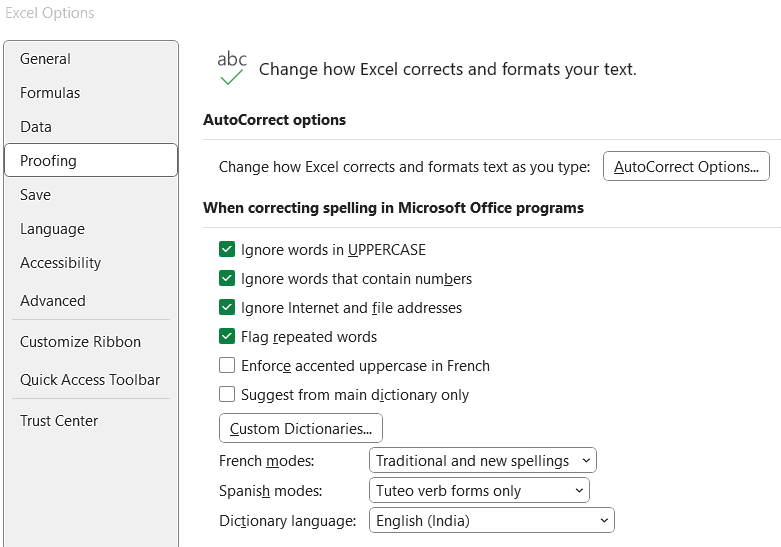
Step 4: Complete Spell Check
- When done, Excel will notify you that “Spell check complete. You’re good to go!”.
- Click OK to complete spell check.
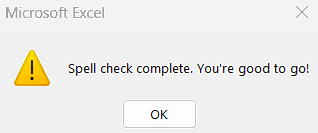
How to Spell Check in Excel using Shortcuts?
Below are the keyboard shortcut keys to use spell check in Excel:
Conclusion
The spell check in Excel helps you to spot and correct spelling mistakes in your spreadsheets. It checks your data, labels, and comments to make sure everything is correct and easy to read. While it might not catch every mistake, especially with unique terms or names, it’s still a useful feature for keeping your data clean and accurate.
Learn More
» How to Select all Objects in Excel?
» How to use Go To in Excel?
» How to use Find and Replace in Excel?
» How to Count Uppercase Letters in Excel?
» How to Count Lowercase Letters in Excel?
» How to create Relationship in Power Pivot?
» How to Create a Table in Excel?
» How to Create a Pivot Table in Excel?
» How to create a Relationship between Tables in Excel?
» How to use Advanced Filter in Excel?
» How to use What-If Analysis in Excel?
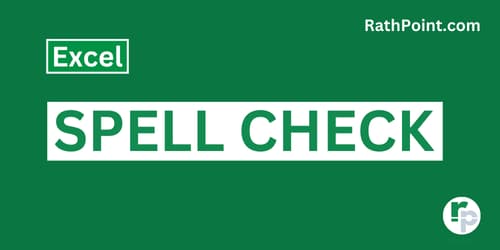
Excel Tutorial Part 1 (Basic)
» Excel Home
» Excel Basics
» Excel Workbook
» Excel Template
» Excel Cell
» Excel Password
Excel Tutorial Part 2 (Format)
» Excel Clipboard
» Excel Format Font
» Excel Format Alignment
» Excel Format Number
» Excel Border
» Excel Conditional Formatting
Excel Tutorial Part 3 (Data)
» Excel Sort Data
» Excel Filter Data
» Excel Text to Columns
» Excel Data Validation
» Excel Flash Fill
» Excel Remove Duplicates
» Excel Relationships
» Excel Consolidate
» Excel What-If Analysis
» Excel Group
» Excel Charts
» Excel Table
» Excel PivotTable
Excel Tutorial Part 4 (Find)
» Excel Find and Replace
» Excel Go To
» Excel Select Objects
» Excel Selection Pane
Excel Tutorial Part 5 (Review)
» Excel Spell Check
» Excel Smart Lookup
» Excel Translate
» Excel Comments & Notes
» Excel Protect
» Excel Hide Ink
Excel Tutorial Part 6 (View)
» Excel Workbook Views
» Excel Formula Bar
» Excel Zoom
» Excel Window
» Excel Macros
Excel Tutorial Part 7 (Fx)
» Excel Formulas (Category)
» Excel Formulas (Alphabetical)
» Excel Errors
» Excel Name Manager
» Excel Formula Auditing
» Excel Watch Window
» Excel Calculation Options
Excel Tutorial Part 8 (Other)
» Excel Add-ins
» Excel Shortcuts

0 Comments