CLEAN Function in Excel
The CLEAN function in Excel removes all nonprintable characters from text. The CLEAN function in Excel is a part of text formulas.
When we import the data from different sources such as XML database or web, it may contain different nonprintable characters and its necessary to remove these characters. Sometimes the nonprintable characters are not visible, these still need to be removed.
The Excel CLEAN function removes the nonprintable characters and line breaks from the text which is imported from other applications.
How to use CLEAN Function in Excel
The article in this webpage describes how to use the Excel CLEAN function with syntax, arguments, detailed explanation, and examples step by step.
CLEAN Syntax
=CLEAN(text)
The argument of CLEAN function is:
- text (required) – The data from which you want to remove the nonprintable characters.
CLEAN Examples
Let’s understand the CLEAN function in Excel with examples.
1. Remove Nonprintable Characters
The primary purpose of the CLEAN function is to remove unwanted characters from a text string which will not print such as line breaks, tabs, and other control characters. These characters are typically invisible and can cause issues in data processing or formatting.
For example, in cell A2 there is unwanted character at the start and end of the text. Use the CLEAN function in cell C2 to remove the non-printable characters.
=CLEAN(A2)
Copy the formula from cell C2 to C3 to remove the unwanted characters in cell A3.
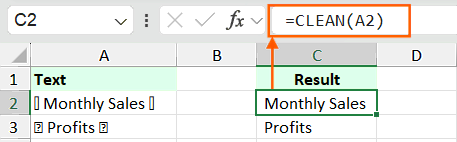
2. Remove Line Breaks
The line breaks are often a common issue in text imported into Excel from other source or online. The Excel CLEAN function is used to remove the line breaks within the cell.
In this example, there are line breaks after the text “Monthly” and “Sales”, due to which it shown in 3 lines. To remove the line breaks and keep the text in one line, the formula in cell C2 will be:
=CLEAN(A2)
The CLEAN formula will remove all the line breaks in cell A2, and the result will be in cell C2.
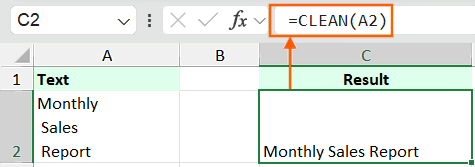
3. Combine the CLEAN and TRIM function in Excel
The CLEAN function removes the line breaks but will not remove the extra spaces. For example, there are line breaks and extra spaces before “Sales” as well as “Reports” in cell A2. The CLEAN function in cell C2 will remove the line break, but you can find extra spaces between the words.
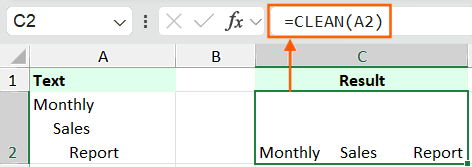
You can combine the TRIM and CLEAN function to remove the lines and spaces at the time. The formula in cell C2 will be:
=TRIM(CLEAN(A2))
The TRIM function will remove the extra spaces before or after the text in each line.
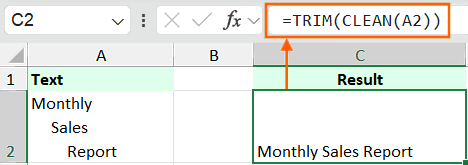
4. Combine the CLEAN and SUBSTITUTE function in Excel
The CLEAN formula in Excel will remove all the non-printable characters, but it will not remove the special characters. In this CLEAN function example, the formula in cell C2 will not remove the special character in cell A2.
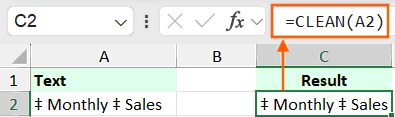
To remove the special characters and non-printable characters, you can combine the SUBSTITUTE and CLEAN function in Microsoft Excel.
=SUBSTITUTE(CLEAN(A2),”‡”,””)
In this example, the SUBSTTUTE function will replace the special character (“‡”) with none/blank (“”).
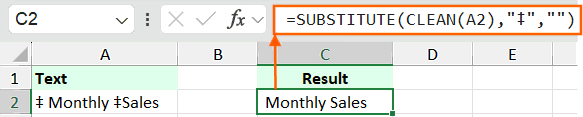
Important Notes
- The CLEAN function introduced in Excel 2000 and is supported in all subsequent Excel versions.
- The CLEAN formula removes the first 32 non-printable characters in the 7-bit ASCII code (values 0 to 31). The text without these characters is returned unchanged. The Unicode contains other non-printable characters and that cannot be removed by using the CLEAN formula.
- To remove specific characters apart from the first 32 ASCII characters, you can use the SUBSTITUTE, REPLACE and CHAR functions.
Learn More
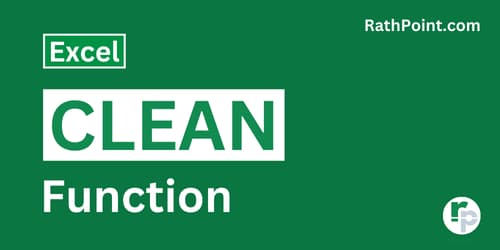
Excel Formulas (Category)
» Financial Formulas in Excel
» Logical Formulas in Excel
» Text Formulas in Excel
» Date and Time Formulas in Excel
» Lookup and Reference Formulas in Excel
» Math and Trig Formulas in Excel
» Statistical Formulas in Excel
» Engineering Formulas in Excel
» Cube Formulas in Excel
» Information Formulas in Excel
» Compatibility Formulas in Excel
» Web Formulas in Excel
Excel Tutorial Part 1 (Basic)
» Excel Basics
» Excel Home
» Excel Workbook
» Excel Template
» Excel Cell
» Excel Password
Excel Tutorial Part 2 (Format)
» Excel Clipboard
» Excel Format Font
» Excel Format Alignment
» Excel Format Number
» Excel Border
» Excel Conditional Formatting
Excel Tutorial Part 3 (Data)
» Excel Sort Data
» Excel Filter Data
» Excel Text to Columns
» Excel Data Validation
» Excel Flash Fill
» Excel Remove Duplicates
» Excel Relationships
» Excel Consolidate
» Excel What-If Analysis
» Excel Group
» Excel Charts
» Excel Table
» Excel PivotTable
Excel Tutorial Part 4 (Find)
» Excel Find and Replace
» Excel Go To
» Excel Select Objects
» Excel Selection Pane
Excel Tutorial Part 5 (Review)
» Excel Spell Check
» Excel Smart Lookup
» Excel Translate
» Excel Comments & Notes
» Excel Protect
» Excel Hide Ink
Excel Tutorial Part 6 (View)
» Excel Workbook Views
» Excel Formula Bar
» Excel Zoom
» Excel Window
» Excel Macros
Excel Tutorial Part 7 (Fx)
» Excel Formulas (Category)
» Excel Formulas (Alphabetical Order)
» Excel Errors
» Excel Name Manager
» Excel Formula Auditing
» Excel Watch Window
» Excel Calculation Options
Excel Tutorial Part 8 (Other)
» Excel Add-ins
» Excel Shortcuts

0 Comments