How to use Go To in Excel
This guide will show you how to use Go To in Excel. The Go To in Excel helps you move around and manage big spreadsheets easily. With this tool, you can quickly go to specific cells, ranges, or named areas in a worksheet, which saves time and boosts productivity. Whether you’re handling lots of data or complex formulas, knowing how to use the “Go To” function can make your work much smoother.
Steps: How to use Go To in Excel?
Let’s understand how to use Go To in Excel in step by step.
Steps: How to use Find in Excel?
- Go to Home tab in the ribbon, click Find & Select and then Go To button under Editing section.
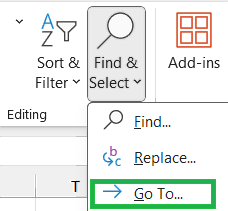
- In the Excel Go To window, you can type the cell refernce under the Reference section and click OK to navigative to that cell.
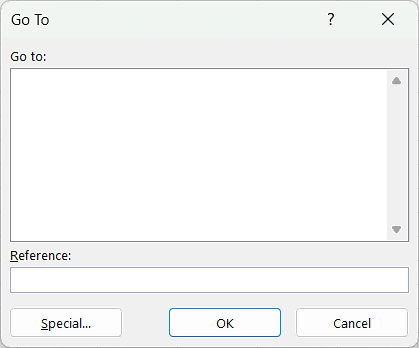
- Click on the Special button to get the Go To Special window.
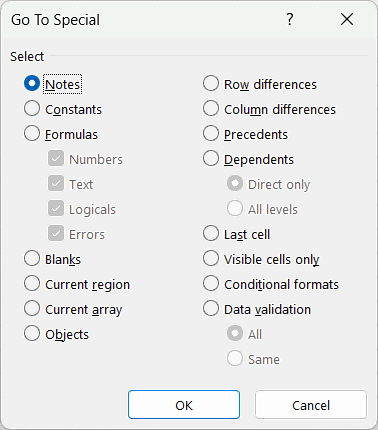
- In the “Go To Special” dialog box, you can select any of the below options to use.
How to use Go To in Excel with Examples?
Suppose you want to find the text “Apple” and replace it with “Apples”, then follow the below steps to find and replace in Excel:
- Go to Home tab 〉 Find & Select 〉 Replace button under Editing section.
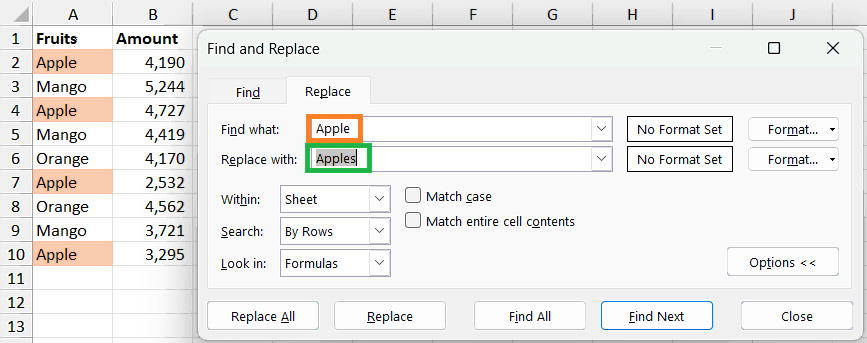
- In the Find what box, enter the text “Apple” to find it.
- In the Replace with box, enter the text “Apples” and click Replace All to replace all the text at a time.
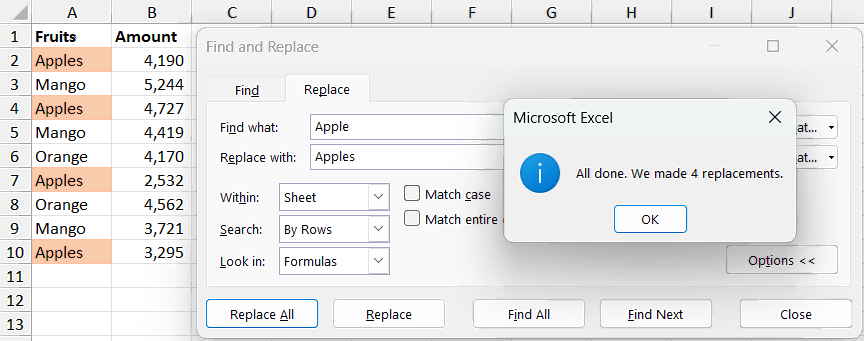
- After the Excel finds the old text and replace it with new text it will show as “All done. We made x replacements.” In this example, since the Excel found 4 “Apple” in the worksheet, it made 4 replacements with “Apples”.
- Then click OK and close the Find and Replace window.
How to use Go To in Excel using Shortcuts?
Below are the keyboard shortcut keys to use Go To in Excel:
Conclusion
The Go To in Excel lets you jump right to a specific page, line, footnote, comment or other place in your document. Its like jumping to the reference, which is faster than scrolling.
Learn More
» How to Create a Pivot Table in Excel?
» How to create Relationship in Power Pivot?
» How to Create a Table in Excel?
» How to create a Relationship between Tables in Excel?
» How to use Advanced Filter in Excel?
» How to use What-If Analysis in Excel?
» How to use Data Validation in Excel?
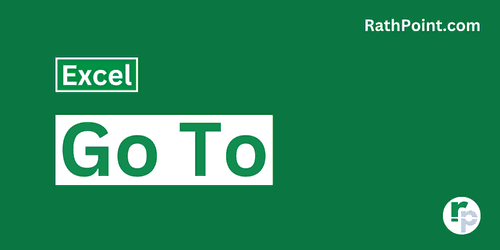
Excel Tutorial Part 1 (Basic)
» Excel Home
» Excel Basics
» Excel Workbook
» Excel Template
» Excel Cell
» Excel Password
Excel Tutorial Part 2 (Format)
» Excel Clipboard
» Excel Format Font
» Excel Format Alignment
» Excel Format Number
» Excel Border
» Excel Conditional Formatting
Excel Tutorial Part 3 (Data)
» Excel Sort Data
» Excel Filter Data
» Excel Text to Columns
» Excel Data Validation
» Excel Flash Fill
» Excel Remove Duplicates
» Excel Relationships
» Excel Consolidate
» Excel What-If Analysis
» Excel Group
» Excel Charts
» Excel Table
» Excel PivotTable
Excel Tutorial Part 4 (Find)
» Excel Find and Replace
» Excel Go To
» Excel Select Objects
» Excel Selection Pane
Excel Tutorial Part 5 (Review)
» Excel Spell Check
» Excel Smart Lookup
» Excel Translate
» Excel Comments & Notes
» Excel Protect
» Excel Hide Ink
Excel Tutorial Part 6 (View)
» Excel Workbook Views
» Excel Formula Bar
» Excel Zoom
» Excel Window
» Excel Macros
Excel Tutorial Part 7 (Fx)
» Excel Formulas (Category)
» Excel Formulas (Alphabetical)
» Excel Errors
» Excel Name Manager
» Excel Formula Auditing
» Excel Watch Window
» Excel Calculation Options
Excel Tutorial Part 8 (Other)
» Excel Add-ins
» Excel Shortcuts

0 Comments