How to use Smart Lookup in Excel
This guide will show you how to use Smart Lookup in Excel. The Smart Lookup in Excel is a helpful feature that lets you quickly find information without leaving your spreadsheet. It uses Microsoft’s Bing search to show you definitions, summaries, and other details from the web right inside Excel. Whether you need to understand a term, check a concept, or get more details on your data, Smart Lookup makes it easy and fast to get the information you need.
Steps to use Smart Lookup in Excel:
Step 1: Select the Cell or Text
- Select the cell where you want to use the Smart Lookup feature.
- You can also select the specific text in the cell that you want to search.
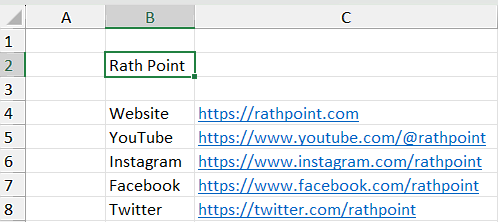
- In this example, click the cell B2.
Step 2: Navigate to Smart Lookup
- Go to the Review tab on the Ribbon and click Smart Lookup in the Insights group.
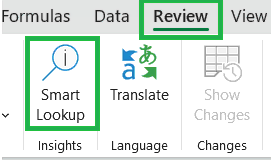
- Alternatively, right click on the cell or the selected text and select Smart Lookup.
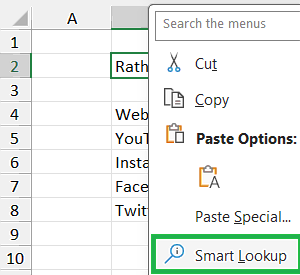
Step 3: Find Search Results
- A Search panel will appear on the right side of the Excel.
- It will show the definitions, web search results, and related details powered by Bing.
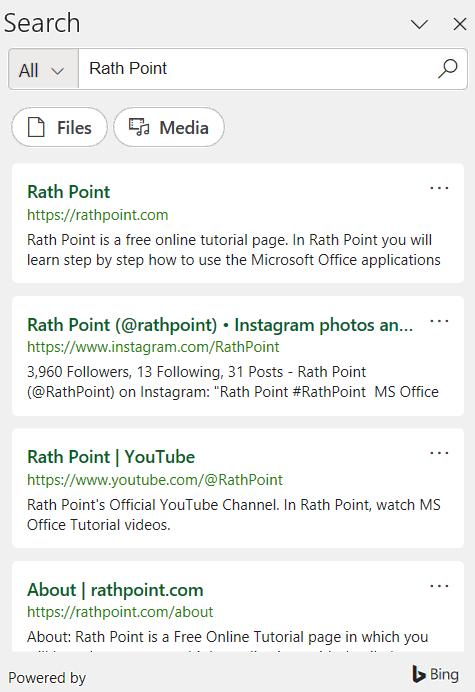
- in this example, it will show the search results of Rath Point, which we have selected in Step 1.
Step 4: Explore More Information
- Click on any links in the Smart Lookup pane for more information or to visit external websites.
- Click Show more or More details to get the additional information, if available.
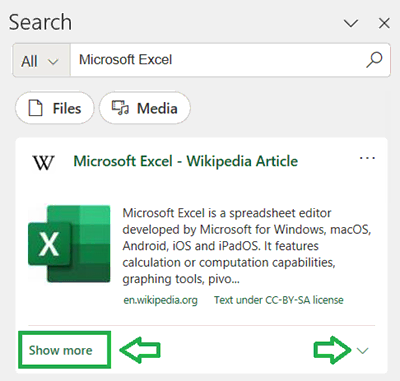
Step 5: Search Files or Media (Optional)
- You can also search files or media using Smart Lookup in Excel.
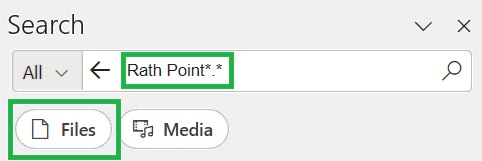
- Click Files or Media to show the results related to the search text.
- In this example, type Rath Point*.* and click search to find all the files related to this text.
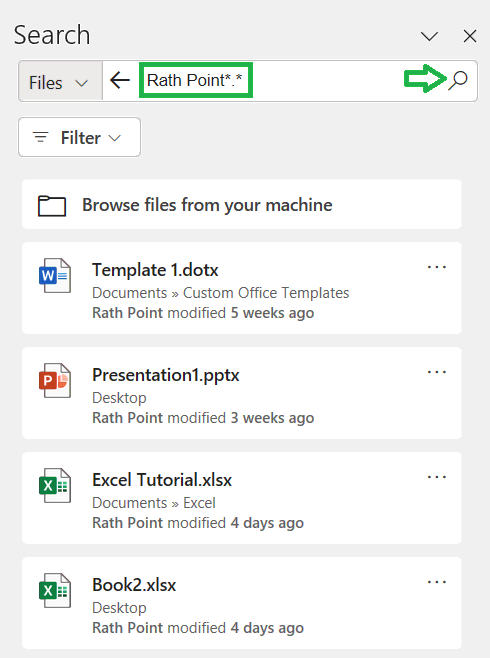
- Click Filter and select to show the specific application files in the search reasult (by default All will be selected to show all the results).
- Click Browse files from your machine, to select the file from the folder or location.
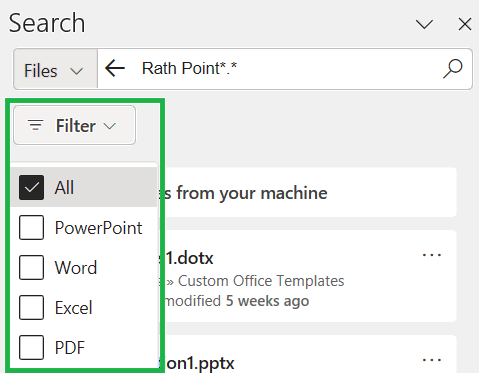
How to use Smart Lookup in Excel by Shortcuts?
Below are the keyboard shortcut keys to use Smart Lookup in Excel:
Conclusion
The Smart Lookup feature is available in Excel 2016 and later versions. Just right-click on a cell or part of the text in a cell and select Smart Lookup. The Excel Smart Lookup feature will find useful insights from the web search powered by Bing. This feature makes it easier to understand the complex terms and get up-to-date information within the Microsoft Excel application.
Learn More
» How to Spell Check in Excel?
» How to use Selection Pane in Excel?
» How to Select all Objects in Excel?
» How to use Go To in Excel?
» How to use Find and Replace in Excel?
» How to Count Uppercase Letters in Excel?
» How to Count Lowercase Letters in Excel?
» How to create Relationship in Power Pivot?
» How to Create a Table in Excel?
» How to Create a Pivot Table in Excel?
» How to create a Relationship between Tables in Excel?
» How to use Advanced Filter in Excel?
» How to use What-If Analysis in Excel?
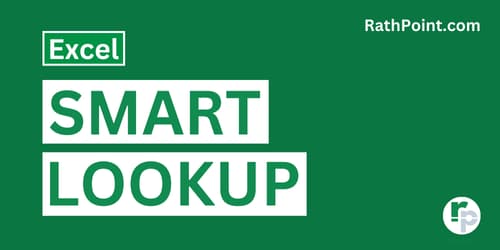
Excel Tutorial Part 1 (Basic)
» Excel Home
» Excel Basics
» Excel Workbook
» Excel Template
» Excel Cell
» Excel Password
Excel Tutorial Part 2 (Format)
» Excel Clipboard
» Excel Format Font
» Excel Format Alignment
» Excel Format Number
» Excel Border
» Excel Conditional Formatting
Excel Tutorial Part 3 (Data)
» Excel Sort Data
» Excel Filter Data
» Excel Text to Columns
» Excel Data Validation
» Excel Flash Fill
» Excel Remove Duplicates
» Excel Relationships
» Excel Consolidate
» Excel What-If Analysis
» Excel Group
» Excel Charts
» Excel Table
» Excel PivotTable
Excel Tutorial Part 4 (Find)
» Excel Find and Replace
» Excel Go To
» Excel Select Objects
» Excel Selection Pane
Excel Tutorial Part 5 (Review)
» Excel Spell Check
» Excel Smart Lookup
» Excel Translate
» Excel Comments & Notes
» Excel Protect
» Excel Hide Ink
Excel Tutorial Part 6 (View)
» Excel Workbook Views
» Excel Formula Bar
» Excel Zoom
» Excel Window
» Excel Macros
Excel Tutorial Part 7 (Fx)
» Excel Formulas (Category)
» Excel Formulas (Alphabetical)
» Excel Errors
» Excel Name Manager
» Excel Formula Auditing
» Excel Watch Window
» Excel Calculation Options
Excel Tutorial Part 8 (Other)
» Excel Add-ins
» Excel Shortcuts

0 Comments