How to Use the Formula Bar in Excel
In this tutorial page, you will learn how use the Formula Bar in Excel step by step. The Formula Bar in Excel is one of the most widely used in formulas, which allow you to execute calculations directly in cells. In this guide, we’ll focus on using the Formula Bar in Excel and how to fix the issue if the Formula Bar is not visible.
What is the Formula Bar in Excel?
The formula bar in Excel is a fundamental tool used for data entry, formula editing, and content viewing. It is located at the top of the Excel interface, directly below the ribbon. The Excel formula bar plays a key role in simplifying spreadsheet work by allowing users to interact with the contents of a selected cell.
What are the Parts of Formula Bar in Excel?
- Name Box: The name box is located on the far left of the formula bar. It displays the address of the currently active cell (e.g., A1, B2) or the name of a defined range if one is applied. You can also use the name box to navigate to a specific cell or range by typing the address and pressing Enter.
- Function Wizard (fx): It allows you to use the built-in functions in Microsoft Excel. It contains:
- The Cancel Button (X): Discards any changes made in the formula bar and restores the cell to its previous content.
- The Enter Button (✓): Confirms the changes made in the formula bar and applies them to the cell.
- Insert Function (fx): Opens a dialogue box to select a function and enter its arguments.
- Input Area: Contents of the selected cell whether data, formulas, or functions are displayed. This is where users can type, view, or modify the content.
- Expand Button: To increase or decrease the height of formula bar in Excel. You can also drag the formula bar to expand it.
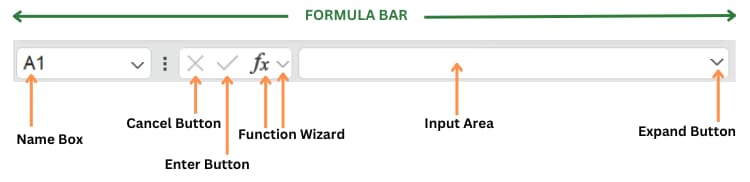
How to Show or Hide the Formula Bar in Excel?
If the formula bar is not showing in Excel, there are two ways to display it again.
Method 1: Ribbon
- Go to the View tab in the ribbon.
- Tick in the Formula Bar under the Show group to show the Formula Bar.
- Remove the tick in the Formula Bar to hide the Formula Bar.
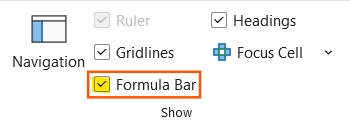
Method 2: Excel Options
- Click on the File tab in the upper-left corner of Excel.
- Select Options to open the Excel Options dialog box.
- In the Excel Options window, click on the Advanced tab from the menu on the left.
- Scroll down to the Display options for this workbook section.
- Ensure the Show formula bar checkbox is checked. If not, click the box to enable it.
- Click OK to save the settings and close the dialog box.
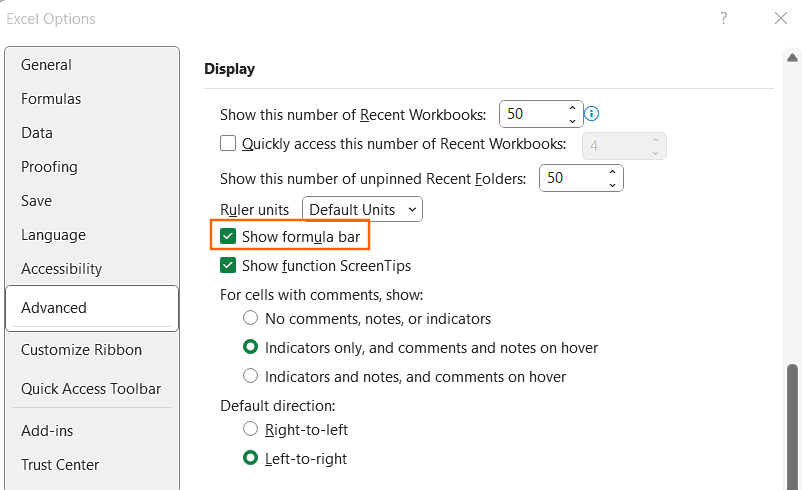
How to Use Formula Bar in Excel?
- Select a Cell: Click on the cell where you want to input or modify a formula.
- Use the Formula Bar: Locate and click on the formula bar at the top of the Excel window, below the ribbon, to start editing.
- Enter or Modify a Formula: To add a new formula, begin with an equal’s sign (=). Include elements such as numbers, cell references, operators, or functions.
- Example: To calculate the total from cell A1 to A5, type =SUM(A1:A5) in the formula bar and press Enter.
Shortcut keys
Below is the keyboard shortcut key to show or hide Formula Bar in Excel:
Conclusion
The formula bar in Excel is an essential feature that streamlines data entry, formula creation, and editing. It provides a clear view of the active cell’s content, enabling the users to input and modify text, numbers, and complex formulas with precision. By offering real-time visibility and functionality, the formula bar enhances accuracy and efficiency in spreadsheet tasks. Whether you are managing the multiple data or calculations, mastering the formula bar can greatly improve your productivity and workflow in Excel.
Learn More
» How to use Smart Lookup in Excel?
» How to Spell Check in Excel?
» How to use Selection Pane in Excel?
» How to Select all Objects in Excel?
» How to use Go To in Excel?
» How to use Find and Replace in Excel?
» How to Count Uppercase Letters in Excel?
» How to Count Lowercase Letters in Excel?
» How to create Relationship in Power Pivot?
» How to Create a Table in Excel?
» How to Create a Pivot Table in Excel?
» How to create a Relationship between Tables in Excel?
» How to use Advanced Filter in Excel?
» How to use What-If Analysis in Excel?
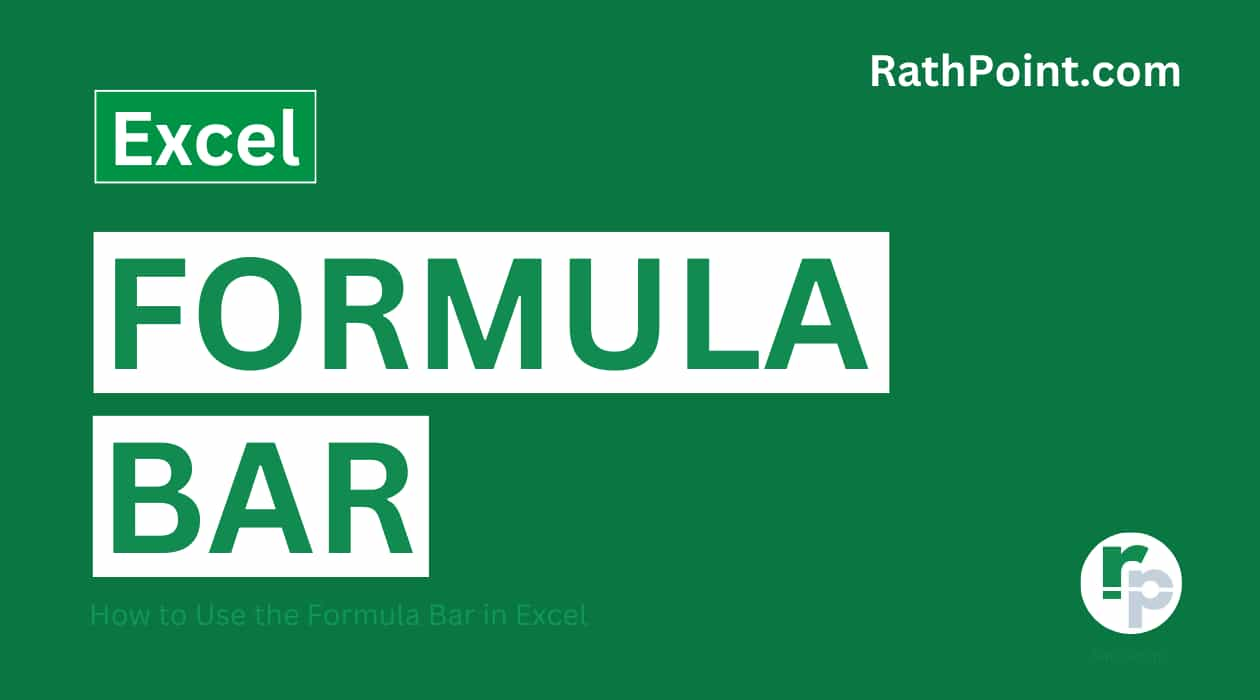
Excel Tutorial Part 1 (Basic)
» Excel Home
» Excel Basics
» Excel Workbook
» Excel Template
» Excel Cell
» Excel Password
Excel Tutorial Part 2 (Format)
» Excel Clipboard
» Excel Format Font
» Excel Format Alignment
» Excel Format Number
» Excel Border
» Excel Conditional Formatting
Excel Tutorial Part 3 (Data)
» Excel Sort Data
» Excel Filter Data
» Excel Text to Columns
» Excel Data Validation
» Excel Flash Fill
» Excel Remove Duplicates
» Excel Relationships
» Excel Consolidate
» Excel What-If Analysis
» Excel Group
» Excel Charts
» Excel Table
» Excel PivotTable
Excel Tutorial Part 4 (Find)
» Excel Find and Replace
» Excel Go To
» Excel Select Objects
» Excel Selection Pane
Excel Tutorial Part 5 (Review)
» Excel Spell Check
» Excel Smart Lookup
» Excel Translate
» Excel Comments & Notes
» Excel Protect
» Excel Hide Ink
Excel Tutorial Part 6 (View)
» Excel Workbook Views
» Excel Formula Bar
» Excel Zoom
» Excel Window
» Excel Macros
Excel Tutorial Part 7 (Fx)
» Excel Formulas (Category)
» Excel Formulas (Alphabetical)
» Excel Errors
» Excel Name Manager
» Excel Formula Auditing
» Excel Watch Window
» Excel Calculation Options
Excel Tutorial Part 8 (Other)
» Excel Add-ins
» Excel Shortcuts

0 Comments