How to Merge and Unmerge Cells in Excel
The merge and unmerge cells in Excel serves as fundamental formatting functions for optimizing data display. The merge cells in Excel consolidates adjacent cells into one, facilitating coherent layouts and precise content alignment. The unmerge cells in Excel reverses this process, separating previously merged cells into their original individual cells, thus reinstating data flexibility and accessibility. These operations are very useful for designing headers, labels, and enhancing spreadsheet look, ultimately improving data clarity and readability.
What is Merge Cells in Excel?
The merge cells in Excel refers to combining two or more adjacent cells into a single larger cell. It’s handy for making your spreadsheet look neat, especially when you want headings or labels to cover more than one column or row. There are 4 different options of merge and unmerge cells in Excel and those are:
- Merge & Center: to combine and center the data of the selected cells into a new larger cell.
- Merge Across: to merge the selected cells in the same rows into once large cell.
- Merge Cells: to merge the selected cells into one cell.
- Unmerge Cells: to unmerge (split) the recent cell into multiple cells which was merged before.
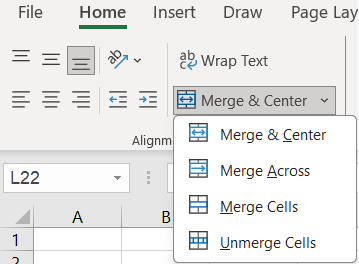
How to Merge Cells in Excel?
Let’s learn how to merge cells in Excel in a step-by-step guide:
Step 1: Open Excel and Select Cells
- Open Microsoft Excel on your computer. Either open an existing Excel workbook or create a new one.
- Select the cells you want to merge. The selected cells should be adjacent to each other.
Step 2: Select the Merge Option
- Go to Home tab, under Alignment group, you’ll find the Merge & Center button.
- Click on the Merge & Center button. If you want to merge cells in Excel without using Merge and Center button then click on the arrow button near to it to find 2 more merge options and those are: Merge Across and Merge Cells.
- Select the desired merge option based on your need.
Step 3: Format and Save Changes
- You can adjust the column width or row height based on your need. Also you can apply other formatting options available in Excel, such as format font size, color, or alignment etc.
- Save your Excel workbook once you’re satisfied with the merged cells.
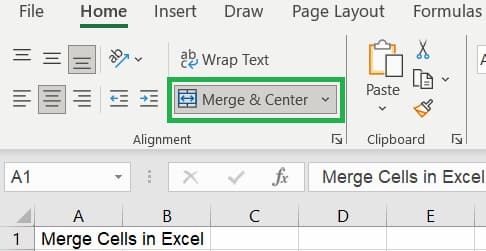
How to Unmerge Cells in Excel?
- Select the merged cells which you want to unmerge.
- Go to Home tab, under Alignment group, you’ll find the Merge & Center button.
- Click on the Merge & Center button or click the arrow button near to it and the Unmerge Cells button.
Why Merge Cells in Excel is Not Working?
Merging Cells only keeps the upper-left value and discards other values. So, if you have data in more than one cells and you will merge cells then you will get the below error message in Microsoft Excel.
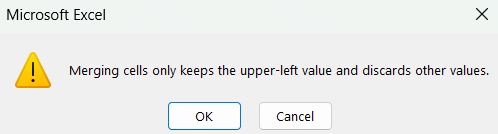
What is the Shortcut Key to Merge and Unmerge Cells in Excel?
The keyboard shortcut key to merge and unmerge cells in Excel is Alt + H + M in Windows. Alternatively, press Ctrl + 1 to get the Format Cells dialog box and choose Wrap Text under Alignment tab and Text Control section in Windows or macOS.
Conclusion
Knowing how to merge and unmerge cells in Excel is really important for making your data look good and easy to understand. When you merge cells, you can make nice titles or headings that cover more than one column or row. This makes your tables or reports easier to read. But be careful not to overdo it, because merging cells can make it harder to work with your data later. Unmerging cells lets you edit or organize your data more precisely.
Learn More
» How to Increase or Decrease Indent in Excel?
» How to Rotate Text in Excel (Text Orientation)?
» How to use Shrink to Fit in Excel?
» How to use Wrap Text in Excel?
» How to Format Alignment in Excel?
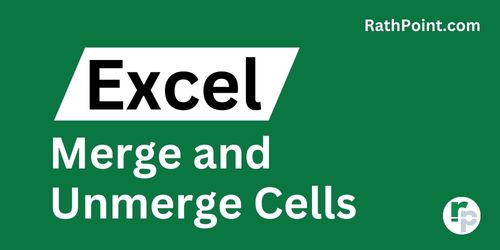
Excel Tutorial Part 1 (Basic)
» Excel Home
» Excel Basics
» Excel Workbook
» Excel Template
» Excel Cell
» Excel Password
Excel Tutorial Part 2 (Format)
» Excel Clipboard
» Excel Format Font
» Excel Format Alignment
» Excel Format Number
» Excel Border
» Excel Conditional Formatting
Excel Tutorial Part 3 (Data)
» Excel Sort Data
» Excel Filter Data
» Excel Text to Columns
» Excel Data Validation
» Excel Flash Fill
» Excel Remove Duplicates
» Excel Relationships
» Excel Consolidate
» Excel What-If Analysis
» Excel Group
» Excel Charts
» Excel Table
» Excel PivotTable
Excel Tutorial Part 4 (Find)
» Excel Find and Replace
» Excel Go To
» Excel Select Objects
» Excel Selection Pane
Excel Tutorial Part 5 (Review)
» Excel Spell Check
» Excel Smart Lookup
» Excel Translate
» Excel Comments & Notes
» Excel Protect
» Excel Hide Ink
Excel Tutorial Part 6 (View)
» Excel Workbook Views
» Excel Formula Bar
» Excel Zoom
» Excel Window
» Excel Macros
Excel Tutorial Part 7 (Fx)
» Excel Formulas (Category)
» Excel Formulas (Alphabetical)
» Excel Errors
» Excel Name Manager
» Excel Formula Auditing
» Excel Watch Window
» Excel Calculation Options
Excel Tutorial Part 8 (Other)
» Excel Add-ins
» Excel Shortcuts

0 Comments