How to use Selection Pane in Excel
This guide will show you how to use selection Pane in Excel. The Selection Pane in Excel helps you to manage and organize different objects in a worksheet, like shapes, images, charts, and other objects. It shows a list of all the objects on the worksheet, making it easy to find, select, hide, and reorder them. This feature is especially useful for complex worksheets with many overlapping objects, as it gives you better control and visibility, making editing and formatting easier. The Selection Pane helps you navigate your workbook efficiently, ensuring it looks neat and professional.
How to view Selection Pane in Excel?
To view Selection Pane in Excel, go to Home tab in the ribbon, navigate to Editing section, click Find & Select and then Selection Pane button from the drop down.
Alternatively, go to Page Layout tab in the ribbon, click the Selection Pane button under Arrange section to display Selection Pane in Microsoft Excel.
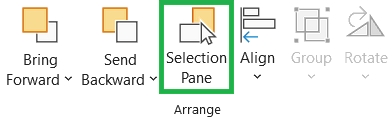
How to Move Objects Forward or Backward in Excel Selection Pane?
To move one object forward in Excel Selection Pane, click the up arrow. Similarly, to move the object backward, click the down arrow.
To move multiple objects in Selection Pane, select all objects first by pressing the Ctrl key and then click the up or down arrow.
If an object is part of a group, you can only move it inside that group in Excel Selection Pane.
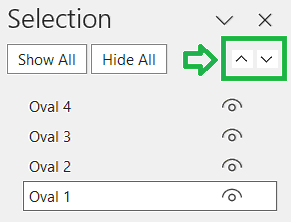
How to Show or Hide Objects in Excel Selection Pane?
When you hide an object, it stays in the file but becomes invisible in the spreadsheet. Use this feature carefully, as it’s easy to forget about hidden objects.
To hide an object in Excel, click the eye button in the Selection Pane. To unhide or show the object back in Excel, click the eye button again in the Selection Pane. You can also select multiple objects first by pressing the Ctrl key and then click the eye button to hide or unhide.
Click the Hide All button in Selection Pane to hide all the objects in Excel and click the Show All button to show all the objects in Excel.
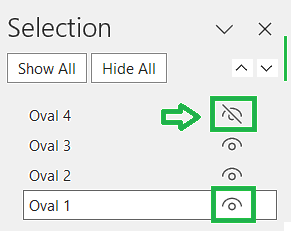
How to Group or Ungroup Objects in Excel?
To group the objects in Excel:
- select all the objects you want to group,
- right click and select Group button under Group.
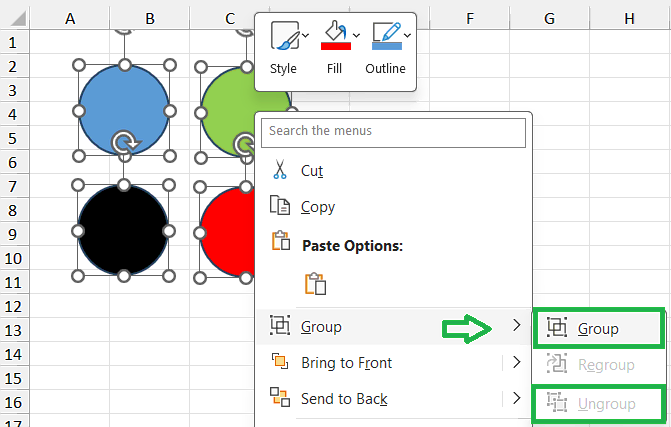
To ungroup the objects in Excel, right click and select Ungroup button under Group.
To group shapes in Excel, go to Shape Format tab 〉 Arrange Section 〉 Group drop down 〉 click Group button. To ungroup shapes in Excel, click the Ungroup button.
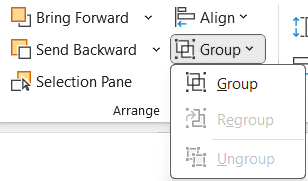
How to Delete Selection Pane in Excel?
To remove the Selection Pane in Excel, click the close button. Alternatively, go to Home tab in the ribbon, navigate to Editing section, click Find & Select and then Selection Pane button from the drop down to close or delete Selection Pane in Excel.
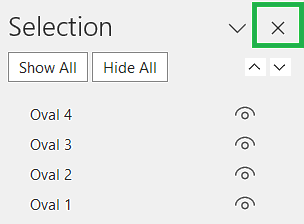
You can move, resize and close Selection Pane in Excel by selecting the desired option from the drop-down list of the down arrow button, which is left to the close button.
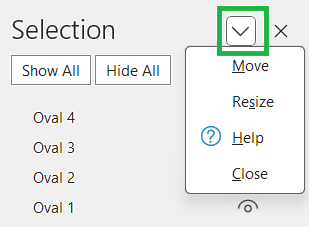
What are the Shortcut Keys to use Selection Pane in Excel?
Below are the keyboard shortcut keys to use Selection Pane in Excel:
Conclusion
The Selection Pane in Excel helps you handle and arrange objects in your Excel worksheets. It lets you to easily show or hide objects, reorder them, and rename them for better understanding. This is especially useful for complex spreadsheets with lots of objects such as charts, shapes, and images.
Learn More
» How to Select all Objects in Excel?
» How to use Go To in Excel?
» How to use Find and Replace in Excel?
» How to Count Uppercase Letters in Excel?
» How to Count Lowercase Letters in Excel?
» How to create Relationship in Power Pivot?
» How to Create a Table in Excel?
» How to Create a Pivot Table in Excel?
» How to create a Relationship between Tables in Excel?
» How to use Advanced Filter in Excel?
» How to use What-If Analysis in Excel?
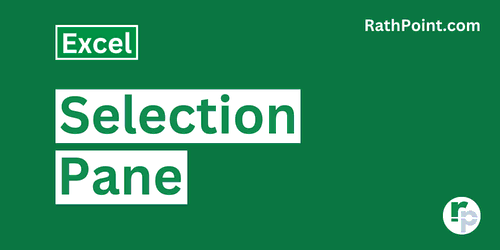
Excel Tutorial Part 1 (Basic)
» Excel Home
» Excel Basics
» Excel Workbook
» Excel Template
» Excel Cell
» Excel Password
Excel Tutorial Part 2 (Format)
» Excel Clipboard
» Excel Format Font
» Excel Format Alignment
» Excel Format Number
» Excel Border
» Excel Conditional Formatting
Excel Tutorial Part 3 (Data)
» Excel Sort Data
» Excel Filter Data
» Excel Text to Columns
» Excel Data Validation
» Excel Flash Fill
» Excel Remove Duplicates
» Excel Relationships
» Excel Consolidate
» Excel What-If Analysis
» Excel Group
» Excel Charts
» Excel Table
» Excel PivotTable
Excel Tutorial Part 4 (Find)
» Excel Find and Replace
» Excel Go To
» Excel Select Objects
» Excel Selection Pane
Excel Tutorial Part 5 (Review)
» Excel Spell Check
» Excel Smart Lookup
» Excel Translate
» Excel Comments & Notes
» Excel Protect
» Excel Hide Ink
Excel Tutorial Part 6 (View)
» Excel Workbook Views
» Excel Formula Bar
» Excel Zoom
» Excel Window
» Excel Macros
Excel Tutorial Part 7 (Fx)
» Excel Formulas (Category)
» Excel Formulas (Alphabetical)
» Excel Errors
» Excel Name Manager
» Excel Formula Auditing
» Excel Watch Window
» Excel Calculation Options
Excel Tutorial Part 8 (Other)
» Excel Add-ins
» Excel Shortcuts

0 Comments